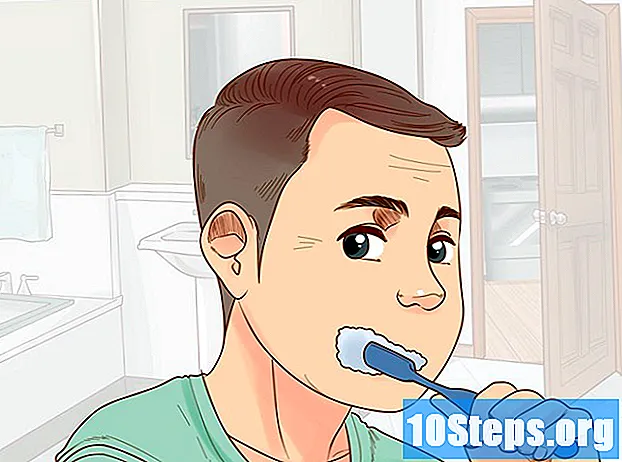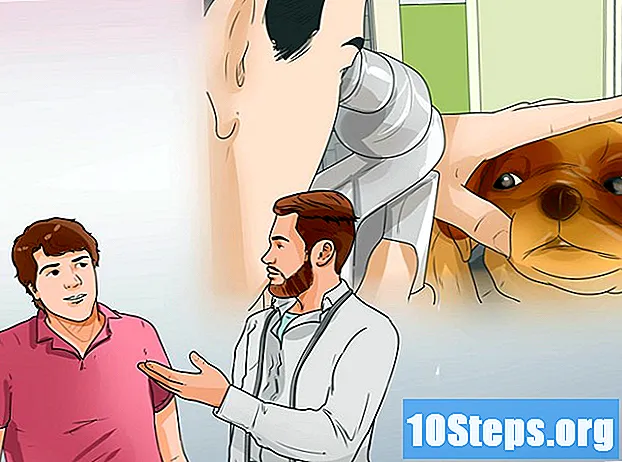작가:
Virginia Floyd
창조 날짜:
10 팔월 2021
업데이트 날짜:
12 할 수있다 2024

콘텐츠
기타 섹션이 위키 하우에서는 컴퓨터, 스마트 폰 또는 태블릿에서 Google 드라이브 계정으로 파일을 업로드하는 방법을 알려줍니다. Google 드라이브는 모든 Google 계정에 포함 된 무료 기능입니다. 아직 Google 계정이없는 경우 계속하기 전에 계정을 만드십시오.
단계
3 가지 방법 중 1 : Google 드라이브 웹 사이트에서
Google 드라이브를 엽니 다. 브라우저에서 https://drive.google.com/으로 이동합니다. Google 계정에 로그인 한 경우 Google 드라이브 기본 페이지가 열립니다.
- Google 계정에 로그인하지 않은 경우 파란색 Google 드라이브로 이동 페이지 중간에있는 버튼을 클릭 한 다음 Google 계정의 이메일 주소와 비밀번호를 입력합니다.

딸깍 하는 소리 새로운. 이 파란색 버튼은 페이지의 왼쪽 상단에 있습니다. 드롭 다운 메뉴가 나타납니다.
업로드 옵션을 선택하십시오. 업로드하려는 항목에 따라 다음 옵션 중 하나를 클릭하십시오.- 파일 업로드 -업로드 할 특정 파일 또는 파일 그룹을 선택할 수 있습니다.
- 폴더 업로드 -업로드 할 전체 폴더를 선택할 수 있습니다.

파일 또는 폴더를 선택하십시오. 열리는 파일 탐색기 (Windows) 또는 Finder (Mac) 창에서 파일 또는 폴더 위치로 이동하여 업로드 할 항목을 클릭합니다.- 길게 눌러 여러 파일을 선택할 수 있습니다. Ctrl (Windows) 또는 ⌘ 명령 (Mac) 선택하려는 각 파일을 클릭합니다.
- 추가 저장 용량을 지불하지 않고 15GB 이상의 파일을 업로드 할 수 없습니다.
딸깍 하는 소리 열다. 창 하단에 있습니다. 그러면 선택 사항이 확인되고 파일 또는 폴더가 Google 드라이브에 업로드되기 시작합니다.
- 폴더를 업로드하는 경우 확인 대신.
파일 또는 폴더가 업로드 될 때까지 기다립니다. 이 작업에 걸리는 시간은 업로드 크기와 인터넷 연결에 따라 다릅니다.
- 이 시간 동안 Google 드라이브 웹 페이지를 닫지 마십시오.
- 파일 업로드가 완료되면 인터넷에 연결된 모든 컴퓨터 또는 스마트 폰의 Google 드라이브에서 파일에 액세스 할 수 있습니다.
파일을 정리하십시오. 파일이 Google 드라이브에 업로드되면 필요한 경우 파일을 클릭하고 드래그하여 폴더로 이동할 수 있습니다. 불필요한 파일을 마우스 오른쪽 버튼으로 클릭 한 다음 클릭하여 제거 할 수도 있습니다. 풀다.
- Google 드라이브에 새 폴더를 만들려면 새로운, 클릭 폴더 드롭 다운 메뉴에서 이름을 입력하고 ↵ 입력.
3 가지 방법 중 2 : 모바일에서
Google 드라이브를 엽니 다. 흰색 배경에 삼각형 드라이브 로고가있는 Google 드라이브 앱 아이콘을 탭합니다. 로그인 한 경우 드라이브 페이지가 열립니다.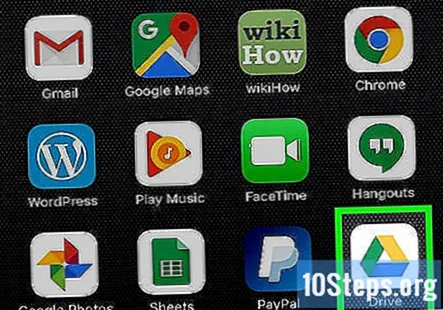
- 로그인하지 않은 경우 계속하기 전에 이메일 주소와 비밀번호를 입력하세요.
- 아직 Google 드라이브를 다운로드하지 않았다면 iPhone의 App Store 또는 Android의 Google Play Store에서 무료로 다운로드 할 수 있습니다.
꼭지 +. 화면 오른쪽 하단에 있습니다. 팝업 메뉴가 나타납니다.
꼭지 업로드. 이 옵션은 팝업 메뉴에 있습니다.
업로드 옵션을 선택하십시오. iPhone을 사용하는지 Android를 사용하는지에 따라 약간 다른 업로드 옵션을 사용할 수 있습니다.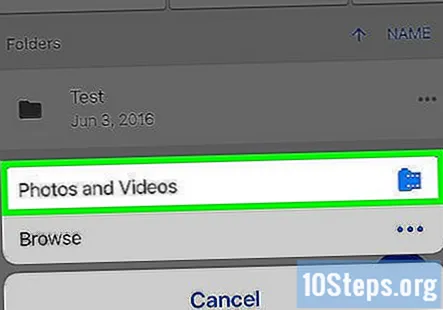
- 아이폰 -탭 사진 및 동영상 사진 앱에서 사진 및 / 또는 동영상을 선택하거나 검색 파일 앱에서 파일을 선택합니다.
- 기계적 인조 인간 -결과 메뉴에서 파일 위치를 선택합니다. 당신은 적어도 이미지 그리고 동영상 여기에 옵션이 있습니다.
업로드 할 파일을 선택하십시오. 파일을 길게 눌러 선택한 다음 다른 파일도 눌러 선택합니다.
- iPhone에서 일부 파일은 탭한 직후 업로드됩니다.
꼭지 업로드. 화면 오른쪽 상단에 있습니다. 선택한 파일이 Google 드라이브에 업로드되기 시작합니다.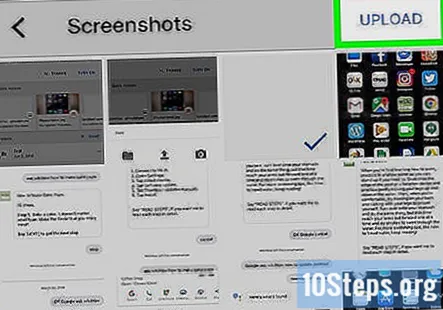
파일이 업로드 될 때까지 기다리십시오. 이 작업에 걸리는 시간은 업로드 크기와 인터넷 연결에 따라 다릅니다.
- 이 시간 동안 Google 드라이브 앱을 닫지 마세요.
- 파일 업로드가 완료되면 인터넷에 연결된 모든 컴퓨터 또는 스마트 폰의 Google 드라이브에서 파일에 액세스 할 수 있습니다.
3 가지 방법 중 3 : 데스크톱에서
백업 및 동기화 웹 사이트를 엽니 다. 컴퓨터의 웹 브라우저에서 https://www.google.com/drive/download/backup-and-sync/로 이동합니다. Google 드라이브의 '백업 및 동기화'기능을 사용하면 인터넷에 연결되어있는 동안 파일을 컴퓨터의 폴더로 이동하기 만하면 Google 드라이브 계정에 파일을 업로드 할 수 있습니다.
딸깍 하는 소리 백업 및 동기화 다운로드. 페이지 중앙에있는 파란색 버튼입니다.
딸깍 하는 소리 동의 및 다운로드 메시지가 표시되면. 백업 및 동기화 EXE 파일 (Windows) 또는 DMG 파일 (Mac)이 컴퓨터로 다운로드되기 시작합니다.
백업 및 동기화를 설치합니다. 백업 및 동기화 설정 파일 다운로드가 완료되면 컴퓨터 (일반적으로 다운로드 폴더에 있음)에서 찾은 후 다음을 수행합니다.
- 윈도우 -설치 파일을 두 번 클릭하고 예 메시지가 표시되면 백업 및 동기화가 설치 될 때까지 기다립니다.
- 맥 -설치 파일을 두 번 클릭하고 메시지가 나타나면 설치를 확인한 다음 창 가운데에있는 아이콘을 두 번 클릭하고 백업 및 동기화가 설치 될 때까지 기다립니다.
딸깍 하는 소리 시작하다. 시작 페이지 중앙에있는 파란색 버튼입니다.
Google 드라이브 계정에 로그인합니다. 메시지가 나타나면 Google 드라이브 이메일 주소와 비밀번호를 입력합니다. 로그인 자격 증명이 정확하면 백업 및 동기화에서 Google 계정에 로그인됩니다.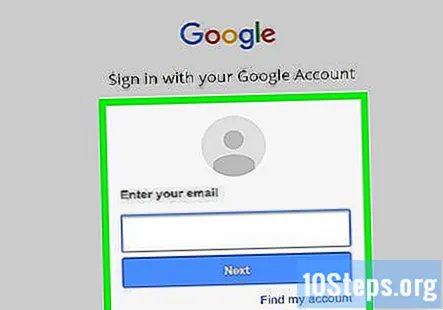
딸깍 하는 소리 알았다 메시지가 표시되면. 그러면 동기화 페이지로 이동합니다.
Google 드라이브와 동기화 할 폴더를 선택하세요. 페이지 상단에서 동기화하지 않을 폴더를 선택 취소합니다.
- Google 드라이브의 무료 저장 용량은 15GB에 불과합니다.
딸깍 하는 소리 다음. 창의 오른쪽 하단에 있습니다.
딸깍 하는 소리 알았다 다시 메시지가 표시되면. 그러면 역 동기화 페이지로 이동하여 Google 드라이브에서 컴퓨터와 동기화 할 폴더를 선택할 수 있습니다.
- 대부분의 경우 Google 드라이브는 단순히 드라이브 콘텐츠를 컴퓨터와 동기화합니다.
딸깍 하는 소리 스타트. 창의 오른쪽 하단에 있습니다.
Google 드라이브 동기화 폴더로 파일을 이동합니다. 파일 또는 폴더를 선택하고 Ctrl+씨 (Windows) 또는 ⌘ 명령+씨 (Mac) 선택한 항목을 복사하려면 Google 드라이브 동기화 폴더로 이동 한 다음 Ctrl+V (Windows) 또는 ⌘ 명령+V (Mac) 파일을 여기에 붙여 넣습니다. 그러면 다음에 인터넷에 연결할 때 파일이 Google 드라이브에 업로드됩니다.
- 예를 들어 데스크톱 폴더를 Google 드라이브와 동기화 한 경우 파일이나 폴더를 Google 드라이브에 동기화하기 위해 데스크톱으로 이동합니다.
Google 드라이브에서 컴퓨터의 폴더를 검토하세요. Google 드라이브를 열고 다음을 클릭하여 컴퓨터의 폴더를 볼 수 있습니다. 컴퓨터 페이지 왼쪽의 탭을 클릭하고 컴퓨터를 선택합니다.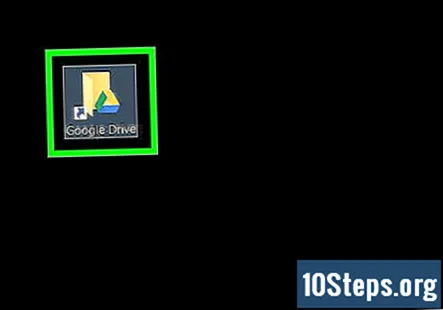
커뮤니티 질문 및 답변
다른 사람과 파일을 공유하려면 어떻게해야합니까?
파일을 열거 나 미리 볼 때 상단에 "공유"버튼이 있어야합니다. 이것을 클릭하고 이메일을 입력하십시오.
Google 드라이브에 업로드 된 파일을 보려면 어떻게합니까?
새로 업로드 한 파일은 업로드가 완료되면 '내 드라이브'폴더에 표시됩니다. 여기에서 파일을 드라이브의 새 폴더로 보낼 수 있습니다. Google 드라이브에는 문서 뷰어, 동영상 플레이어 및 음악 플레이어가 내장되어있어 대부분의 파일을 드라이브에서 직접 열 수 있습니다.
다른 컴퓨터에서 파일에 액세스하려면 어떻게합니까?
이메일 계정을 사용하여 Google에 로그인 한 다음 파일을 업로드하십시오. 해당 이메일 계정에 로그인하면 모든 컴퓨터에서 파일을 사용할 수 있습니다.
Google 드라이브에 업로드 한 사진을 어떻게 공유합니까?
파일을 마우스 오른쪽 버튼으로 클릭 한 다음 공유를 누릅니다. 그런 다음 공유하려는 사람의 이메일 주소를 입력하십시오.
iCloud 파일을 Google 드라이브로 어떻게 이동합니까?
먼저 iCloud 파일을 컴퓨터에 다운로드 한 다음 Google 드라이브에 추가합니다.
Chrome을 사용하지 않아도 폴더를 업로드 할 수 있나요?
그래 넌 할수있어.
업로드하는 데 시간이 얼마나 걸리나요?
파일 크기에 따라 다릅니다. 큰 파일은 작은 파일보다 업로드하는 데 더 오래 걸립니다.
Google 사진 섹션에 사진을 업로드했는데 사진이 보이지 않습니다. 내가 뭘 잘못했을까요?
대부분의 경우 하나의 앨범 만 선택합니다. 모든 사진 앨범을 볼 수있는 뒤로 돌아가는 옵션이 있습니다 (대부분 화면의 왼쪽 상단 또는 오른쪽 상단 모서리에 있음).
다른 사람이 내 Google 드라이브에 파일을 업로드하도록 이메일 요청을 보낼 수 있습니까?
예. 파일을 열거 나 미리 볼 때 상단에 "공유"버튼이 있어야합니다. 이것을 클릭하고 이메일을 입력하십시오.
기존 Google 드라이브 파일에 사진을 어떻게 추가합니까?
파일 유형에 따라 다릅니다. Google 문서 인 경우 문서를 열고 파일을 추가 할 수 있습니다. 다른 유형의 파일 인 경우 파일을 다운로드하고 편집 한 다음 다시 업로드해야 할 수 있습니다. 폴더이고 여기에 사진을 추가하려는 경우 사진을 클릭하고 드래그하기 만하면됩니다.
Amazon Kindle에서 Google 드라이브에 업로드하려면 어떻게해야합니까? 대답
팁
- Google 드라이브는 중요한 파일이나 폴더를 백업하는 데 좋은 옵션입니다.
- Google 드라이브 계정에 로그인하여 인터넷에 연결된 컴퓨터, 스마트 폰 또는 태블릿에서 Google 드라이브에 업로드 한 모든 파일에 액세스 할 수 있습니다.

경고
- Google 계정을 삭제하면 Google 드라이브에 저장된 파일이 손실됩니다.