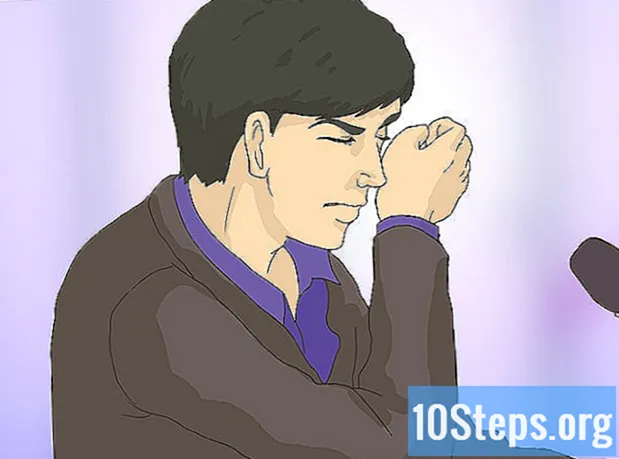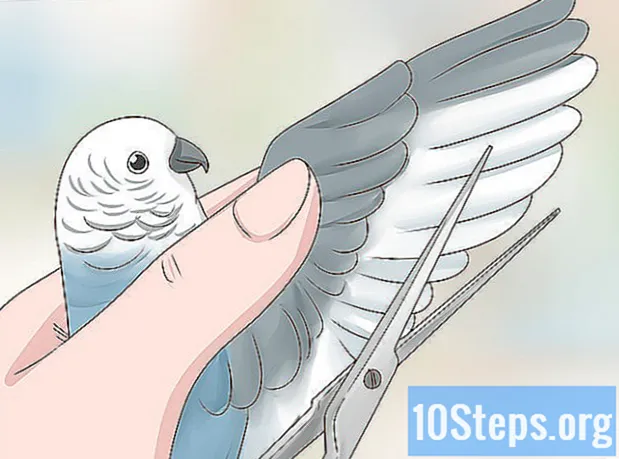작가:
Robert White
창조 날짜:
1 팔월 2021
업데이트 날짜:
11 할 수있다 2024

콘텐츠
Microsoft Excel은 사용자가 다양한 유형의 데이터를 구성, 유지 및 분석 할 수있는 스프레드 시트 관리 프로그램입니다. 웹 사이트, 다른 문서 및 같은 파일에있는 다른 셀과 스프레드 시트에 대한 링크를 추가 할 수 있습니다. 이는 다른 정보 소스를 참조 할 때 유용합니다.
단계
방법 1/4 : 스프레드 시트의 위치에 대한 링크 삽입
링크를 만들 셀을 선택합니다. 스프레드 시트의 모든 셀이 가능합니다.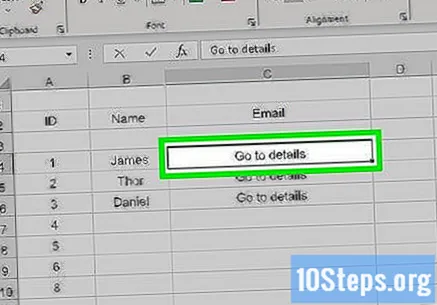
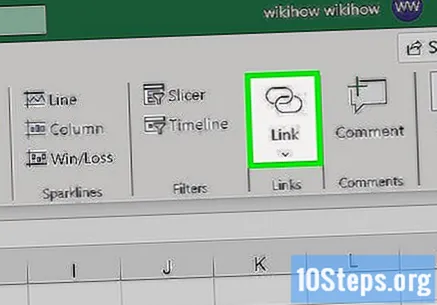
"삽입"탭에 액세스하고 "하이퍼 링크’. 새 창이 열립니다.
왼쪽 메뉴에서 "이 문서 배치"옵션을 클릭합니다. 따라서 스프레드 시트의 모든 셀에 링크를 연결할 수 있습니다.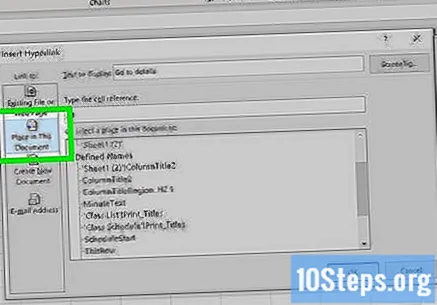
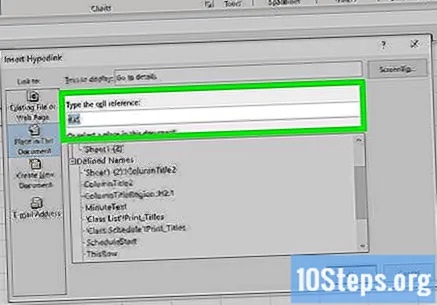
링크가 액세스 할 셀 번호를 입력하십시오. 몇 가지 방법으로이 작업을 수행 할 수 있습니다.- 셀의 위치를 입력하려면 "셀 참조"목록에서 선택하십시오. 그런 다음 "셀 참조 입력"아래에 "C23"과 같은 특정 필드를 입력합니다.
- "정의 된 이름"목록에서 정의 된 셀 또는 범위를 선택할 수 있습니다. 이 경우 위치 입력이 불가능합니다.
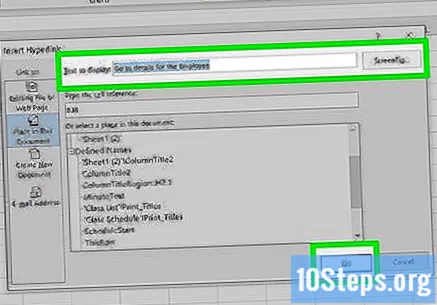
표시된 텍스트를 변경합니다 (선택 사항). 일반적으로 링크의 텍스트는 연관된 셀과 동일합니다. "Text for display"필드에서이 부분을 변경할 수 있습니다.- 사용자가 링크를 가리킬 때 표시되는 텍스트를 변경하려면 "화면 팁 ..."버튼을 클릭하십시오.
4 가지 방법 중 2 : 웹 사이트 링크 삽입
링크로 연결되는 웹 사이트 주소를 복사합니다. 모든 웹 페이지에 대한 링크를 만들 수 있습니다. 이렇게하려면 브라우저에서 URL을 복사하거나 마우스 오른쪽 버튼을 클릭 한 다음 "주소 복사"(또는 브라우저에 따라 이와 유사한 것)를 클릭합니다.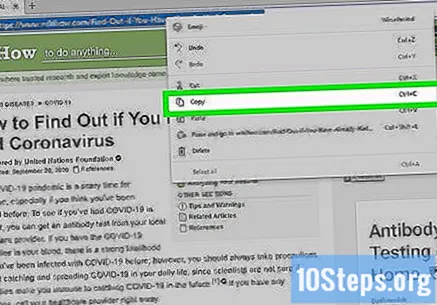
링크를 삽입 할 Excel 스프레드 시트의 셀을 선택합니다. 스프레드 시트의 모든 셀에 링크를 삽입 할 수 있습니다.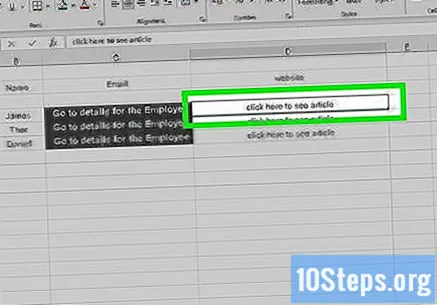
"삽입"탭에 액세스하고 "하이퍼 링크’. 따라서 다양한 유형의 링크를 삽입 할 수있는 새 창이 열립니다.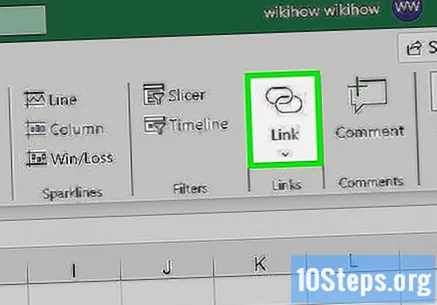
"웹 페이지 또는 파일"을 선택합니다...”창 왼쪽에 있습니다. 따라서 파일 탐색기가 열립니다.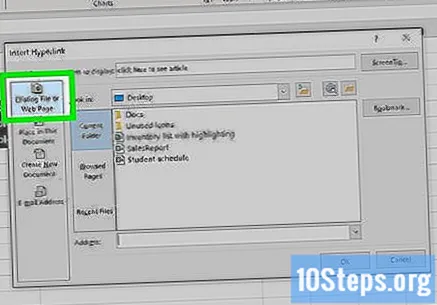
- Excel 2011을 사용하는 경우 "웹 페이지"를 클릭합니다.
"주소"필드에 웹 사이트 링크를 붙여 넣습니다. 창 하단에 있습니다.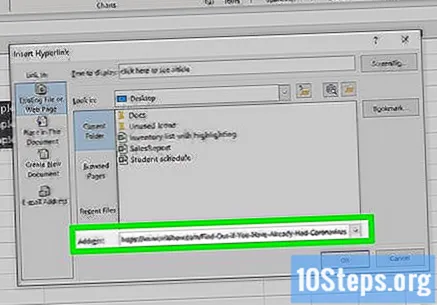
- Excel 2011을 사용하는 경우 창 상단의 "연결 대상"아래에 링크를 붙여 넣습니다.
표시된 텍스트를 변경합니다 (선택 사항). 일반적으로 링크에는 전체 주소가 포함됩니다. "회사 웹 사이트"와 같이 원하는대로 변경할 수 있습니다. 엑스”. 이렇게하려면 "표시 할 텍스트"필드를 클릭하고 이름을 입력합니다.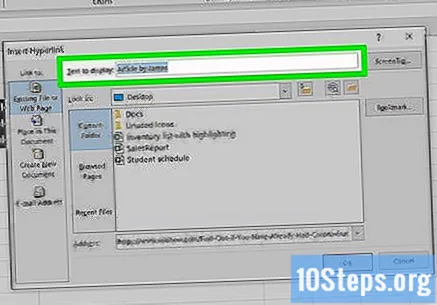
- Excel 2011을 사용하는 경우 필드 이름은 "디스플레이"입니다.
- 사용자가 링크를 가리킬 때 표시되는 텍스트를 변경하려면 "화면 팁 ..."버튼을 클릭하십시오.
링크를 생성하려면 "확인"을 클릭하십시오. 선택한 셀에 링크가 나타납니다. 클릭하여 테스트하거나 버튼을 누른 상태에서 "하이퍼 링크"를 다시 클릭하여 편집하십시오.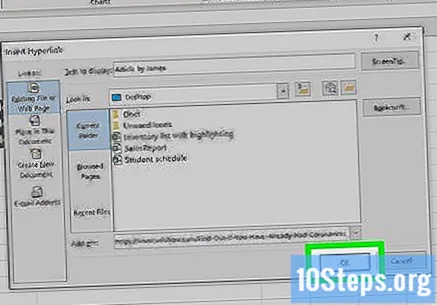
4 가지 방법 중 3 : 링크를 삽입하여 이메일 보내기
링크를 삽입 할 셀을 클릭합니다. 스프레드 시트에 이메일 링크를 삽입 할 수 있습니다. 해당 셀을 클릭하여 선택하십시오.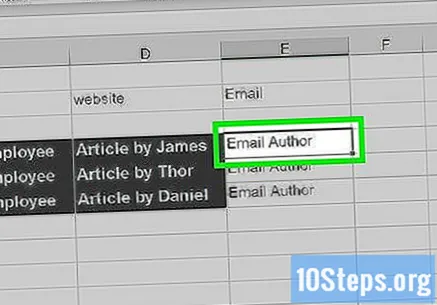
"삽입"탭에 액세스하십시오. 그 안에 스프레드 시트의 다양한 삽입 옵션이 표시됩니다.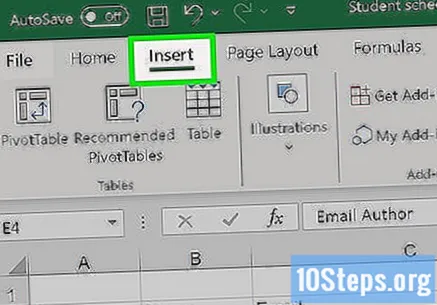
"하이퍼 링크"버튼을 클릭합니다. 따라서 다양한 유형의 링크를 삽입 할 수있는 새 창이 열립니다.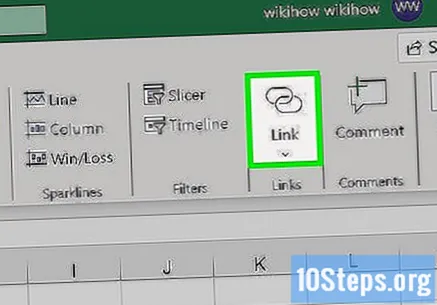
"이메일 주소"필드에 링크의 이메일 주소를 입력합니다. "표시 할 텍스트"필드에 주소가 자동으로 채워집니다. 또한 "mailto :"라는 표현이 처음에 나타납니다.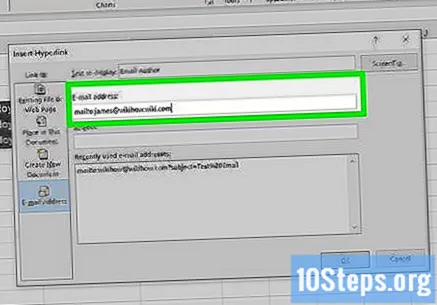
- 이전에 이메일 주소를 사용한 적이 있다면 화면 하단의 목록에서 선택하십시오.
"제목"필드에 내용을 입력합니다 (선택 사항). 이렇게 링크를 남겨 둘 수 있지만 사용자가 자신을 더 쉽게 식별 할 수있는 주제에 대해서도 생각해보십시오.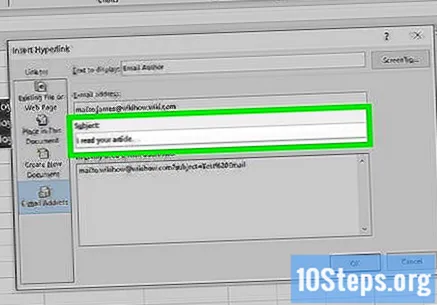
표시된 텍스트를 변경합니다 (선택 사항). 일반적으로 링크에는 "mailto :"[email protected] ""이라는 표현이 포함되어 있지만 "텍스트 표시"필드에서 "문의하기"와 같이 변경할 수 있습니다.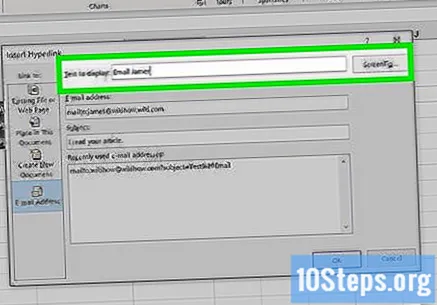
- 사용자가 링크를 가리킬 때 표시되는 텍스트를 변경하려면 "화면 팁 ..."버튼을 클릭하십시오.
링크를 삽입하려면 "확인"을 클릭하십시오. 이메일에 대한 링크를 생성합니다. 이를 클릭하면 사용자는 구성된 주소에 대한 새 메시지와 함께 이메일 클라이언트 또는 웹 사이트를 엽니 다.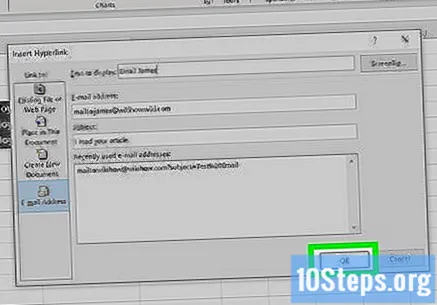
방법 4/4 : 컴퓨터 또는 서버의 위치에 대한 링크 삽입
링크를 삽입 할 셀을 클릭합니다. 스프레드 시트의 모든 셀에 문서 나 컴퓨터 또는 서버 위치에 대한 링크를 삽입 할 수 있습니다.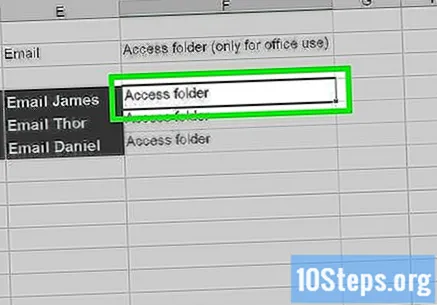
"삽입"탭에 액세스하고 "하이퍼 링크’. 따라서 옵션이있는 새 창이 열립니다.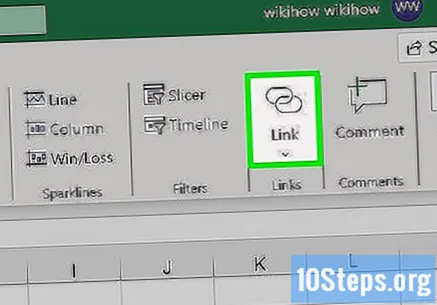
"웹 페이지 또는 파일"을 클릭합니다...”왼쪽 메뉴에서. 이 옵션을 사용하면 컴퓨터 또는 서버의 모든 위치 또는 문서에 대한 링크를 만들 수 있습니다.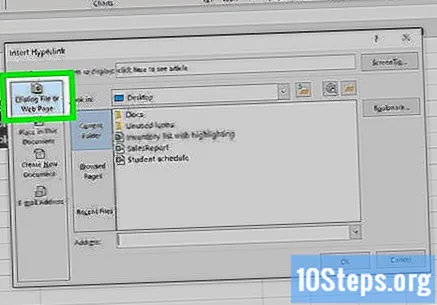
- OS X 용 Excel 2011에서 "문서"및 "선택"을 클릭하여 파일을 찾습니다.
연결하려는 폴더 또는 파일을 찾습니다. 이를 수행하는 가장 빠른 방법은 열리는 파일 탐색기 창을 사용하는 것입니다. 파일 또는 전체 폴더를 여는 링크를 만들 수 있습니다.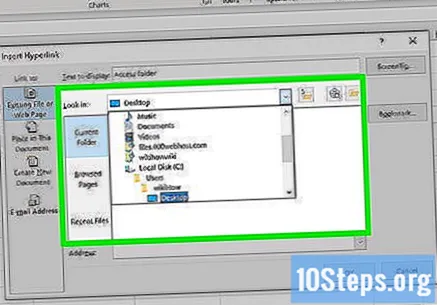
- 보기 방식을 변경하여 최근 파일을 보거나 현재 폴더를 변경할 수도 있습니다.
파일 또는 폴더 주소를 입력하거나 붙여 넣습니다. 파일 또는 폴더 주소를 찾을 때까지 탐색기를 검색하는 대신 입력 할 수 있습니다. 다른 서버에있는 경우 더욱 그렇습니다.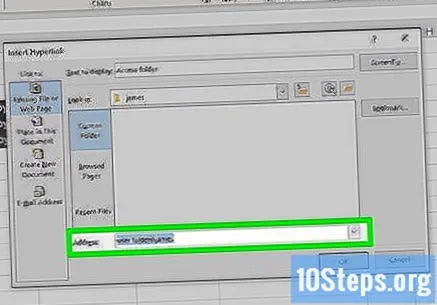
- 로컬 파일 또는 폴더의 주소를 찾으려면 파일 탐색기 창을 열고 대상으로 끝까지 이동하십시오. 창의 주소 표시 줄을 클릭하고 해당 경로를 복사합니다.
- 링크를 만들려면 Excel에 주소를 붙여 넣습니다.
표시된 텍스트를 변경합니다 (선택 사항). 일반적으로 링크에는 파일 또는 폴더의 전체 주소가 포함됩니다. "Text for display"필드에서이 부분을 변경할 수 있습니다.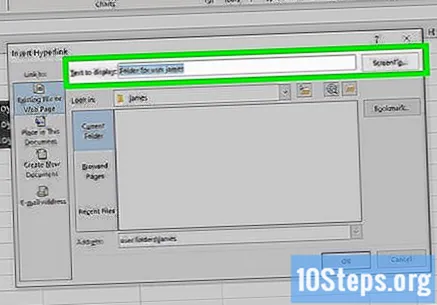
링크를 생성하려면 "확인"을 클릭하십시오. 선택한 셀에 링크가 나타납니다. 파일 또는 폴더를 열려면 클릭하십시오.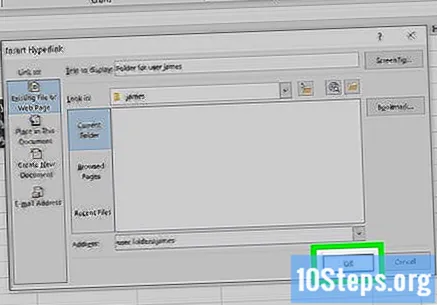
- 스프레드 시트 사용자는 귀하와 동일한 위치에서 파일 또는 폴더에 액세스 할 수 있어야합니다. 경우에 따라 링크를 만드는 것보다 파일을 포함하는 것이 좋습니다.