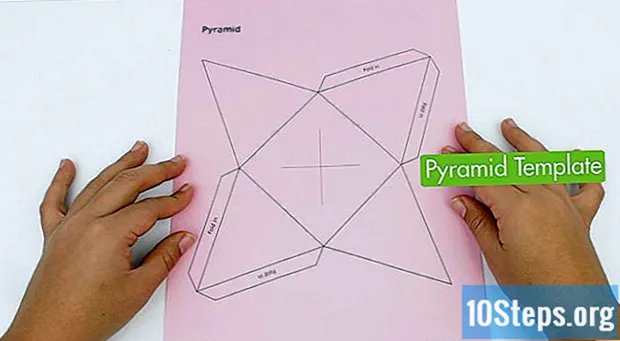작가:
Ellen Moore
창조 날짜:
11 1 월 2021
업데이트 날짜:
19 할 수있다 2024
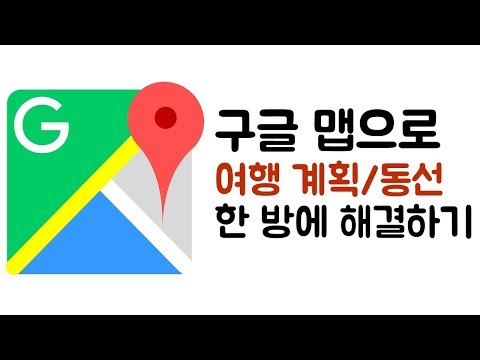
콘텐츠
그 휴가 여행은 마침내 시작되었지만 여러 가지 다른 정류장이 필요합니까? 걱정하지 마세요.이 문서에서는 Google지도에 목적지를 두 개 이상 추가하는 방법을 알려드립니다 (데스크톱 및 모바일 모두)! 아래 도움말을 읽고 자동차, 도보 또는 자전거로 다양한 경로가있는지도를 만드세요.
단계
2 가지 방법 중 1 : 모바일 앱 사용
Google지도를 엽니 다. 앱은 컬러 핀으로 표시되며 홈 화면이나 기기의 서랍 또는 폴더 중 하나에있을 수 있습니다.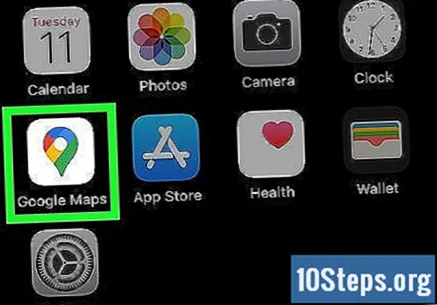
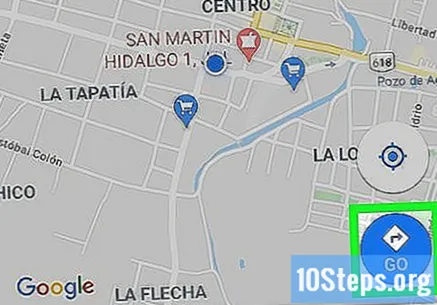
접촉 가다. 옵션은 내부에 마름모와 화살표가있는 파란색 원으로 표시됩니다. 시작 및 종료 지점에 대한 특정 필드가있는 경로 모드를 열려면 터치합니다.- Google지도에 여러 목적지를 추가하는 특정 프로세스는 시스템 (iOS 또는 Android)에 따라 다릅니다.
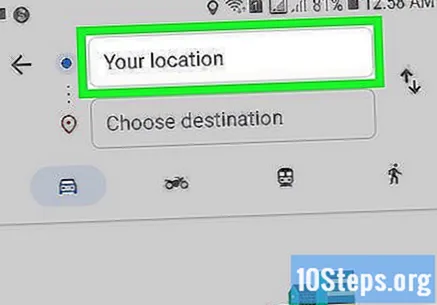
시작 지점을 입력하십시오. Google지도는 사용자가 현재 위치한 위치를 출발점으로 사용하지만이 데이터를 변경할 수 있습니다. '내 위치'를 터치하고 올바른 정보를 입력하세요.- "지도에서 선택"을 터치하여 시작 지점으로 사용할지도의 위치에 핀을 배치합니다. 이 장소를 찾을 때까지 화면을 확대하면됩니다.
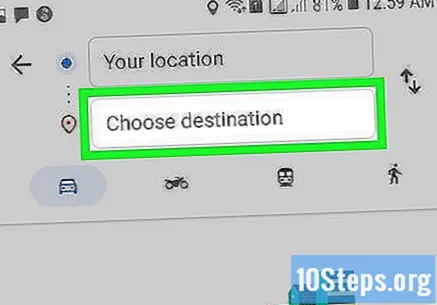
"목적지 선택"을 터치하고 여행의 첫 번째 목적지를 입력합니다. 주소를 입력하거나 업체 또는 기타 지점을 검색하거나 "지도에서 선택"을 터치 할 수 있습니다. 후자의 경우 화면을 축소하고 핀을 배치하기 만하면됩니다.
올바른 운송 방법을 선택했는지 확인하십시오. 모든 경로가 자동차, 자전거, 버스 등으로 지원되는 것은 아닙니다.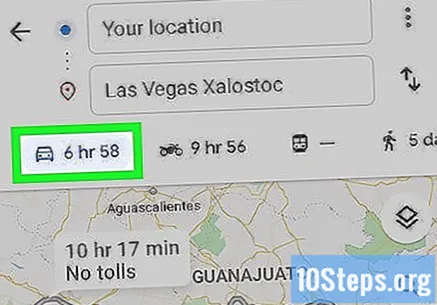
접촉 ⋮ (Android) 또는 ••• (iOS에서). 이 옵션은 사용자가 경로의 시작 지점과 첫 번째 정류장을 설정 한 후 터치하기 전에 나타납니다. 스타트.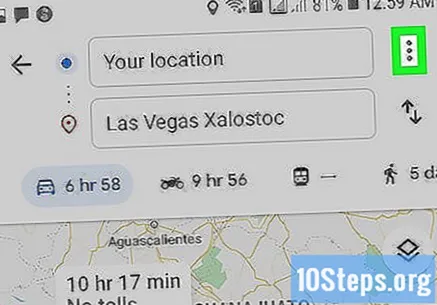
접촉 경유지 추가. Google지도는 첫 번째 정류장 아래에 새 필드를 엽니 다.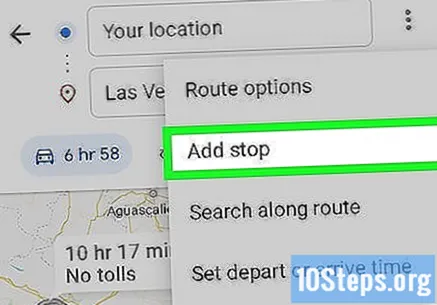
- 이것은 아주 오래된 장치에서는 작동하지 않을 수 있습니다.
두 번째 중지를 삽입하십시오. 지도에서 위치 또는 주소를 검색하거나 '지도에서 선택'을 터치하여 핀을 배치 할 수 있습니다.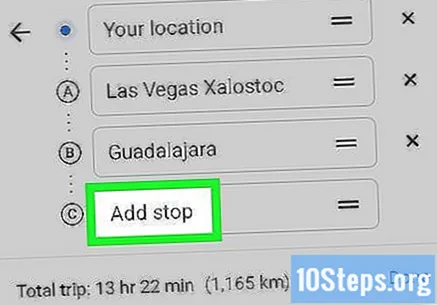
더 많은 경유지를 계속 추가합니다 (필요한 경우). Google지도는 출발지 외에 최대 9 개의 목적지를 허용합니다. 애플리케이션은 새 항목을 추가 할 때마다 이전 항목 아래에 "정지 추가"필드를 엽니 다 (한도에 도달 할 때까지).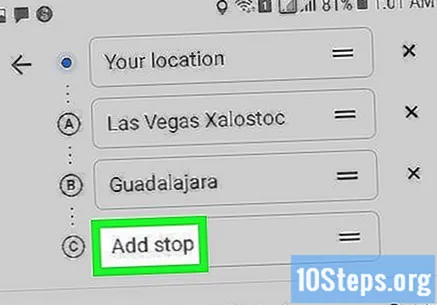
- 목적지 주소 오른쪽에있는 두 줄의 아이콘을 클릭하고 정류장을 변경해야하는 경우 원하는 위치로 드래그 할 수 있습니다.
접촉 확인. 버튼은 파란색이며 정류장 목록 아래 예상 이동 시간 오른쪽에 있습니다.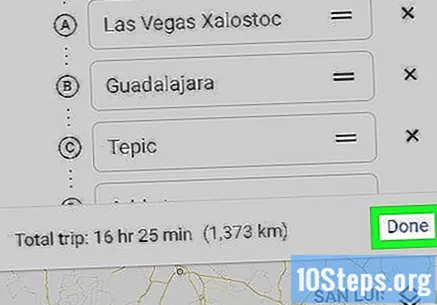
접촉 스타트. 버튼은 화면 하단에 있으며 탐색이 시작됩니다.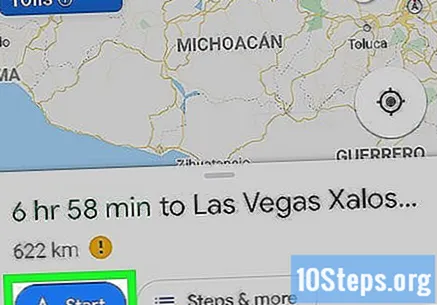
2 가지 방법 중 2 : Google지도 웹 사이트 사용
접속하다 https://www.google.com/maps 컴퓨터에서. Google지도를 사용하면 웹 사이트에서 최대 9 개의 추가 목적지가있는지도를 만들 수 있습니다 (시작 지점 포함).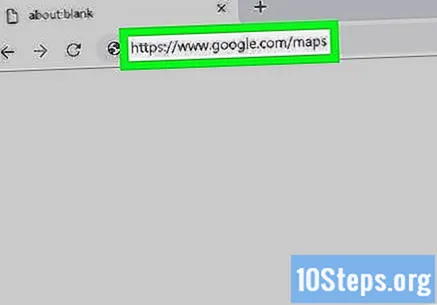
버튼을 클릭하십시오 노선, 검색 필드 오른쪽에 있습니다. 이 버튼은 화면 측면에 시작점과 첫 번째 정류장을 삽입 할 수있는 막대를 엽니 다.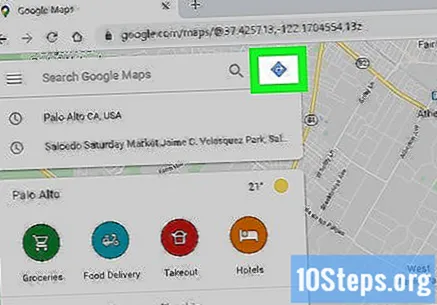
운송 방법을 선택하십시오. 바 상단에있는 버튼을 사용하여 여행 형식 (자동차, 대중 교통, 도보, 자전거, 비행기)을 선택하십시오. 불행히도 여러 목적지에 대해 하나 이상의 모드를 선택할 수 없습니다.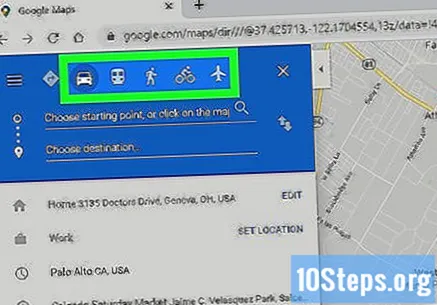
시작 지점을 입력하십시오. 주소, 회사 명, 관광지 등을 입력 할 수 있습니다. 또는지도의 특정 지점을 클릭합니다. 컴퓨터 위치를 사용하려면 검색 결과 상단의 "내 위치"옵션을 클릭하십시오. 이때 인터넷 브라우저는이 정보에 대한 액세스 권한을 요청할 수 있습니다.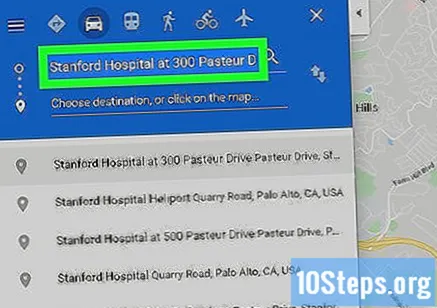
- 경유지를 추가하기 전에 시작 지점을 알려야합니다.
첫 번째 정류장을 입력하십시오. "목적지를 선택하거나지도를 클릭하십시오 ..."를 클릭하고 출발지와 마찬가지로 첫 번째 정류장을 알려주십시오.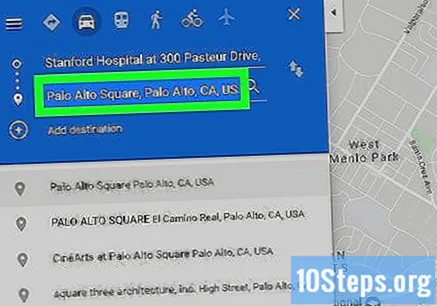
클릭 노선 (아직 클릭하지 않은 경우). 이전에 목적지를 선택한 경우 (지도에서 지점을 클릭하거나 검색 필드에 입력) 둥근 "경로"버튼을 클릭하고 출발지를 선택합니다. 여러 경유지를 추가하기 전에 "경로"모드에 있어야합니다.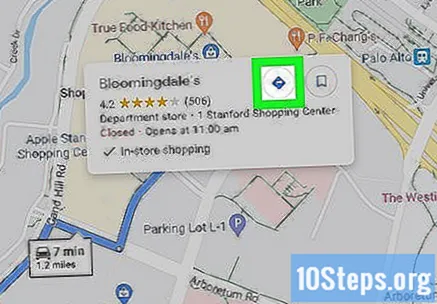
클릭 + 목적지 위치 아래. Google지도는 첫 번째 정류장 아래에 새 필드를 엽니 다.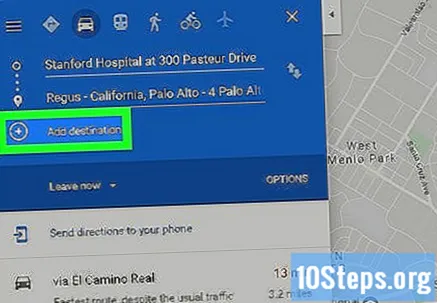
- "+"버튼은 시작 지점과 적어도 첫 번째 정류장을 입력 한 후에 만 나타납니다.
- "+"버튼이 보이지 않으면 "Route Options"를 닫아야 할 수도 있습니다. 항공 및 대중 교통 여행은 여러 목적지를 지원하지 않기 때문에 잘못된 여행 방법을 선택했을 수 있습니다.
두 번째 정류장을 추가하십시오. 첫 번째 정류장과 마찬가지로 "+"버튼으로 두 번째 정류장을 입력합니다. 경로가 즉시 조정됩니다.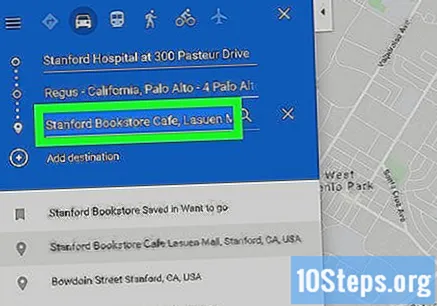
다른 중지와 함께 프로세스를 반복하십시오. 여정이 끝날 때까지 이와 같은 경유지를 계속 추가 할 수 있지만 교통 수단은 한 가지만 사용할 수 있습니다.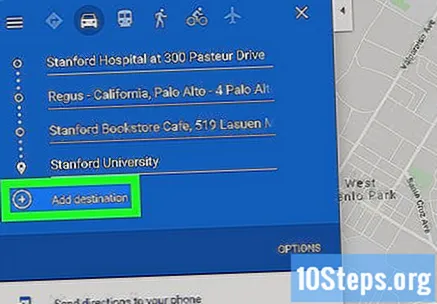
- Google지도를 사용하면 시작 지점을 포함하여 10 개의 지점을 포함 할 수 있습니다. 여행에 목적지가 더 많은 경우 두 개 이상의 경로를 만들어야합니다.
순서를 변경하려면 각 정류장의 측면에있는 점을 끕니다. 각 정류장의 측면에있는 점을 클릭하고 원하는 위치로 끌 수 있습니다. Google지도는 자동으로 경로를 다시 계산합니다.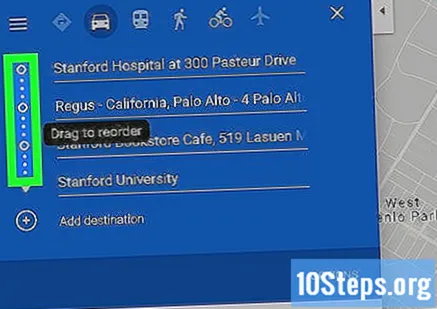
사용하려는 경로를 클릭하십시오. Google지도는 총 여행 시간과 함께 각 필드 아래에 각 정류장의 대체 경로를 표시합니다. 세부 사항을 보려면 각각을 클릭하십시오.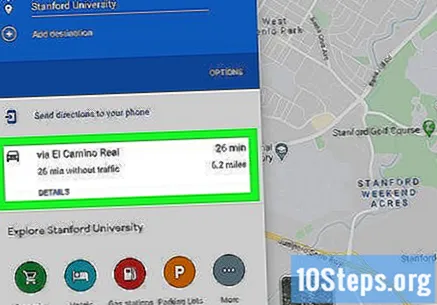
- 경로를 모바일 장치로 보내는 옵션은 경유지가 여러 개인 경우 사용할 수 없습니다.
- "인쇄"를 클릭하여지도를 프린터로 보냅니다. 두 가지 옵션이 있습니다. 전체지도를 인쇄하거나 서면 지침 만 인쇄합니다.
- 마지막으로 "공유"버튼을 클릭하여 이메일로 다른 사람에게지도 링크를 보낼 수도 있습니다.