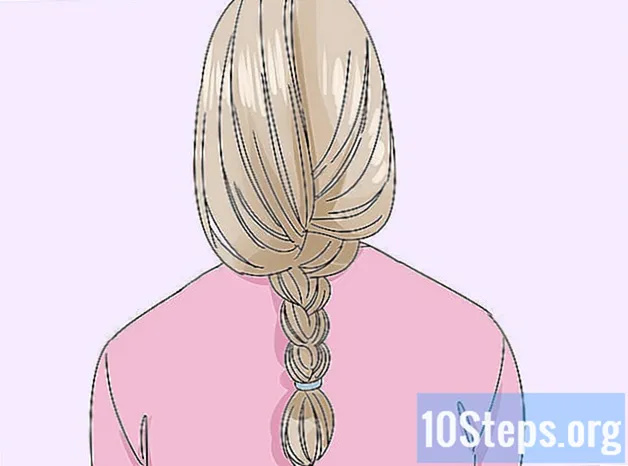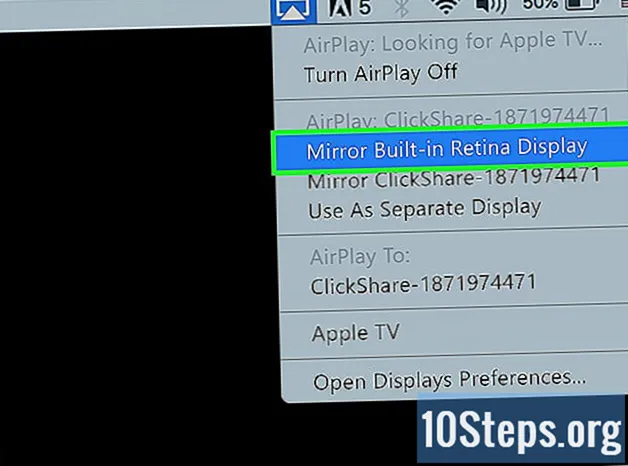작가:
Roger Morrison
창조 날짜:
17 구월 2021
업데이트 날짜:
11 할 수있다 2024

콘텐츠
Microsoft 그림판에는 지우개의 크기를 변경하기위한 몇 가지 사전 설정이 포함되어 있지만 숨겨진 단축키를 사용하여 변경할 수도 있습니다. 안타깝게도이 단축키는 숫자 키패드가없는 노트북에서는 작동하지 않습니다. 다행히도 Windows 가상 키보드를 사용하여이 바로 가기를 실행하고 지우개의 크기를 늘릴 수 있습니다.
단계
그림판에서 "지우개"도구를 선택합니다. 지우개는 "홈"탭에서 찾을 수 있습니다. 이 단계가 작동하려면 그림판 창이 활성화되어 있어야합니다.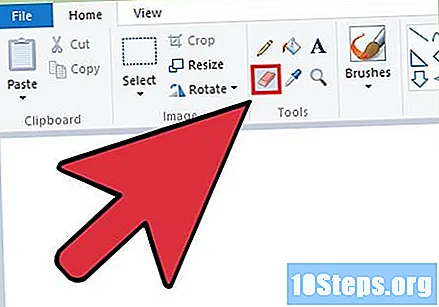
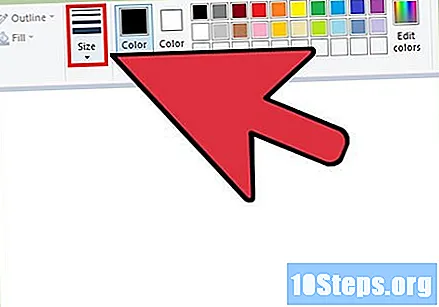
4 개의 기존 크기를 선택하려면 "크기"단추를 사용하십시오. 이 버튼은 색상 팔레트 왼쪽의 "홈"탭에도 있습니다. 이러한 기존 크기가 요구 사항을 충족하지 않으면 숫자 키패드의 "+"기호를 사용하여 크기를 늘리십시오.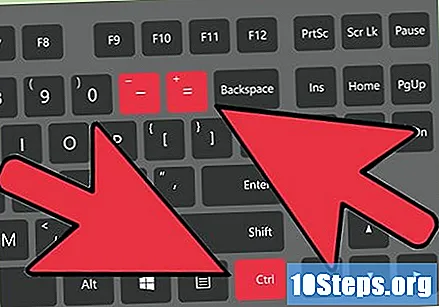
Windows 가상 키보드를 엽니 다. 일반적으로 숫자 키패드를 사용하여 키를 눌러 지우개의 크기를 변경할 수 있습니다. Ctrl++/-. 이 키보드가없는 노트북이있는 경우 전체 키보드를 시뮬레이션하는 Windows 가상 키보드를 사용할 수 있습니다.- 열려면 "시작"메뉴를 클릭하고 "키보드"를 입력하십시오. 결과 목록에서 "가상 키보드"를 선택합니다.
- 가상 키보드는 Paint 창이 활성화 된 경우에도 표시됩니다.
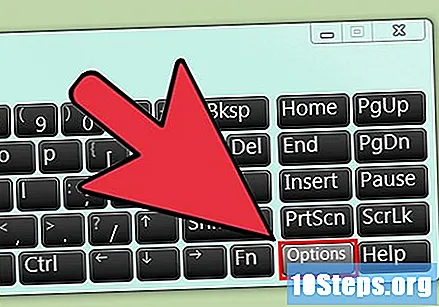
가상 키보드에서 "옵션"버튼을 클릭합니다. 기본적으로 숫자 키패드가 활성화되어 있지 않습니다. "옵션"메뉴에서 활성화 할 수 있습니다.
"숫자 키패드 활성화"체크 상자를 선택하고 "확인"을 클릭하십시오. 이제 숫자 섹션이 활성화되어야합니다.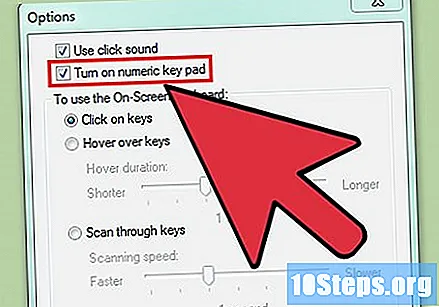
키 누르기 Ctrl 숫자 키패드에서 "+"키를 클릭합니다. 참고 Ctrl "+"를 클릭 할 때까지 강조 표시됩니다. 스페이스 바 옆이 아닌 숫자 키패드의 "+"기호를 클릭해야합니다.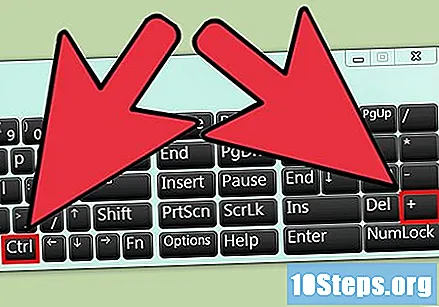
버튼을 계속 클릭 Ctrl 원하는 크기의 지우개가 커질 때까지 "+"를 클릭합니다. 이 두 키를 선택할 때마다 지우개의 크기가 1 픽셀 씩 증가합니다. 즉,이 바로 가기를 여러 번 실행할 때 상당한 크기를 갖게됩니다. 10 번 정도 실행하면 크기가 크게 달라지는 것을 알 수 있습니다.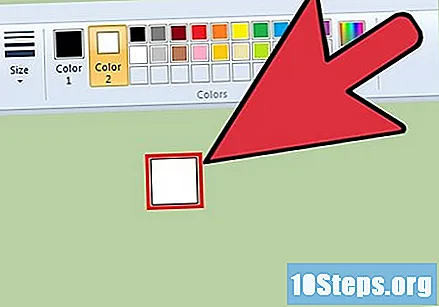
- 지우개의 크기가 변경되지 않으면 바로 가기를 실행할 때 그림판 창이 활성화되어 있는지 확인하십시오.
- 지우개의 크기를 픽셀 단위로 줄이려면 숫자 키패드의 "-"키를 사용하십시오.
- 클릭해야합니다. Ctrl "+"또는 "-"를 클릭하기 전에 항상 가상 키보드.