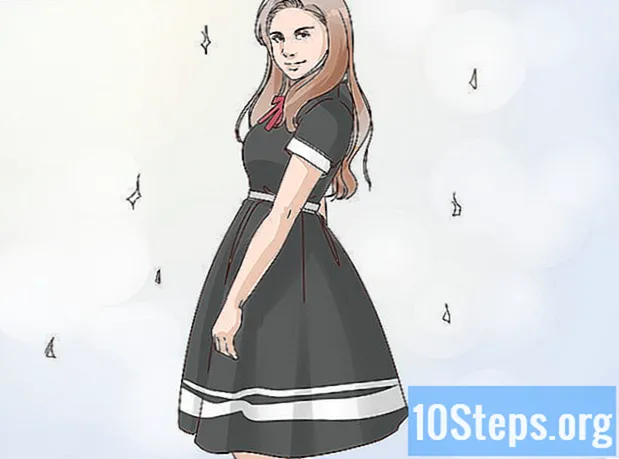작가:
Eugene Taylor
창조 날짜:
11 팔월 2021
업데이트 날짜:
12 할 수있다 2024

콘텐츠
이 문서에서는 Windows 컴퓨터에서 응용 프로그램이 실행되는 것을 방지하는 방법을 설명합니다. 모든 Windows 버전의 "레지스트리 편집기"에서 응용 프로그램을 개별적으로 비활성화 할 수 있습니다.
단계
4 단계 중 1 : 프로그램 이름 찾기
화면 왼쪽 하단에있는 Windows 로고를 클릭합니다. 그렇게하려면 아이콘을 클릭하면됩니다.
화면의 왼쪽 하단에 있습니다.
- 애플리케이션을 차단하려는 사람의 사용자 계정에서이 작업을 수행하십시오.

입력하세요 regedit "시작"메뉴에서 컴퓨터에서 "레지스트리 편집기"를 검색합니다.
클릭 regedit. 파란색 큐브 아이콘이 있으며 "시작"창의 상단에 있습니다.
클릭 예 요청했을 때. 그러면 "레지스트리 편집기"창이 열립니다.- 사용자가 컴퓨터의 관리자가 아닌 경우 열 수 없습니다.
"정책"폴더로 이동하십시오. 그렇게하려면 :
- 창의 왼쪽 상단에있는 "HKEY_CURRENT_USER"폴더를 두 번 클릭합니다.
- "HKEY_CURRENT_USER"아래의 "Software"폴더를 두 번 클릭하십시오.
- "Microsoft"폴더를 두 번 클릭합니다.
- "Windows"폴더를 두 번 클릭하십시오.
- "CurrentVersion"폴더를 두 번 클릭합니다.
"CurrentVersion"아래의 폴더 목록에서 "Policies"폴더를 클릭합니다. 그러면 페이지 오른쪽의 창에 폴더의 내용이 표시됩니다.
4 단계 중 3 : 차단 된 프로그램 용 폴더 만들기
"Explorer"폴더가 이미 있는지 확인하십시오. 오른쪽 패널의 "Policies"폴더에 표시되는 경우이 방법에 대한 "Selecting the’Explorer’"폴더로 건너 뜁니다.
- 그렇지 않으면 생성해야합니다.
클릭 편집 "레지스트리 편집기"창의 왼쪽 상단 모서리에 있습니다. 그러면 드롭 다운 메뉴가 열립니다.
- 창의 왼쪽 상단 모서리에있는 메뉴가 현재 열려있는 폴더에 적용됩니다.
고르다 새로운 드롭 다운 메뉴 상단 편집. 그러면 팝업 창이 나타납니다.
클릭 키 창 상단에 있습니다. 그러면 창 왼쪽의 "정책"폴더에 새 폴더가 나타납니다.
입력하세요 탐침 그리고 키를 누릅니다 ↵ 입력. 그러면 "Policies"폴더 안에 "Explorer"폴더가 생성됩니다.
"Explorer"폴더를 선택합니다. 그렇게하려면 왼쪽 열에서 클릭하십시오.
클릭 편집 창의 왼쪽 상단 모서리에 있습니다.
고르다 새로운 그러면 팝업 메뉴가 다시 나타납니다.
클릭 DWORD 값 (32 비트). 이렇게하면 "Explorer"폴더에 새 DWORD 값이 생성됩니다.
입력하세요 DisallowRun 그리고 키를 누릅니다 ↵ 입력. 새로 생성 된 DWORD 값은 "DisallowRun"으로 이름이 변경됩니다.
더블 클릭 DisallowRun 그것을 엽니 다.
"DisallowRun"항목의 값을 "1"로 변경하십시오. 입력하세요 1 "데이터 값"필드에서 확인.
"Explorer"폴더를 선택합니다. 그렇게하려면 왼쪽 열에서 다시 클릭하십시오.
새 폴더를 만듭니다. 클릭 편집, 고르다 새로운 클릭 키.
입력하세요 DisallowRun 그리고 키를 누릅니다 ↵ 입력. 이렇게하면 "Explorer"폴더 내에 "DisallowRun"이라는 새 폴더가 생성됩니다.
4/4 부 : 잠금에 프로그램 추가
창 왼쪽의 "Explorer"폴더에서 "DisallowRun"폴더를 선택합니다.
새 문자열 값을 만듭니다. 클릭 편집, 고르다 새로운 클릭 문자열 값.
입력하세요 1 그리고 키를 누릅니다 ↵ 입력. 그러면 문자열 값이 "1"로 이름이 변경됩니다.
문자열 값을 두 번 클릭하여 엽니 다.
애플리케이션 이름을 입력하십시오. "데이터 값"필드를 클릭하고 방법의 첫 번째 부분에 기록 된 응용 프로그램의 이름과 확장명을 입력합니다.
- 예를 들어 "메모장"을 차단하려면 다음을 입력하십시오. notepad.exe.
클릭 확인. 그러면 문자열 값이 저장되어 지정된 프로그램이 열리지 않습니다.
- 다른 프로그램의 문자열에 후속 값을 추가하려면 숫자 순서대로 추가하십시오 (예 : "2", "3", "4"등).
"레지스트리 편집기"를 닫습니다. 이제 더 이상 프로그램을 열 수 없지만 조정을 적용하려면 컴퓨터를 다시 시작해야 할 수 있습니다.
팁
- Windows 10 Pro 또는 Enterprise를 사용하는 경우 "그룹 정책 편집기"를 사용하여 프로그램을 차단할 수 있습니다. 이 웹 사이트에서 자세한 내용을 참조하십시오.
- 레지스트리를 편집 할 때주의하십시오. 이 문서에서 다루지 않은 값을 변경하거나 삭제하면 컴퓨터가 손상 될 수 있습니다.
경고
- 사용자는 파일 이름을 변경하여 EXE 파일에 계속 액세스 할 수 있습니다. 이 블록이 항상 작동하는 것은 아니지만 명심해야 할 사항입니다.