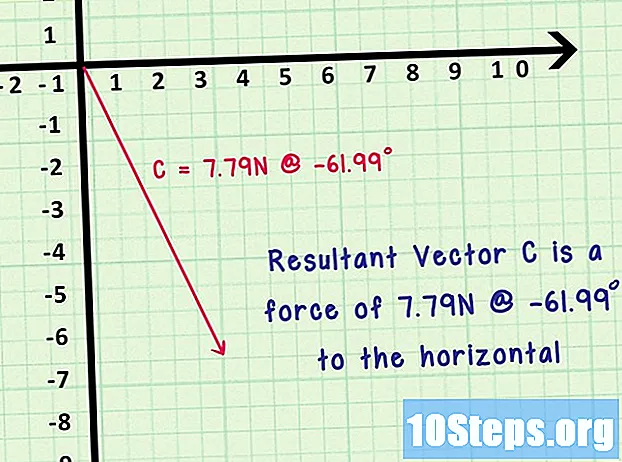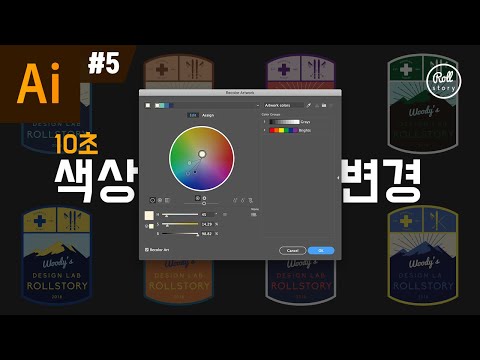
콘텐츠
Adobe Illustrator는 그래픽 디자이너 및 기타 전문가들 사이에서 매우 인기있는 벡터 그래픽 프로그램입니다. 인터넷, 인쇄물, 모바일 앱 등을위한 3D 그래픽과 로고를 만들 수 있습니다. Adobe Systems는 매년 또는 2 년마다 Creative Suite (CS) 패키지의 새 버전을 출시하지만 선택, 모양 및 색상 화와 같은 일부 기본 기능은 항상 동일하게 유지됩니다. 수년에 걸쳐 Adobe는 몇 가지 추가 색상 기능을 추가하여 프로젝트 색상을보다 쉽게 지정할 수 있습니다. 여기에서 Adobe Illustrator에서 색칠하는 방법을 알아보십시오.
단계
Adobe Illustrator에서 문서를 엽니 다. 선택한 파일 이름과 확장자로 저장합니다.
- "파일"및 "새로 만들기"메뉴를 클릭하여 Adobe Illustrator에서 새 문서를 열 때 "고급"설정 탭을 선택합니다. 벡터 그래픽을 RGB 또는 CMYK 색상 형식으로 선호할지 선택합니다.

왼쪽 패널의 "모양"도구를 사용하여 몇 가지 모양을 만듭니다. 프로그램의 작업 영역에 일부 개체가 있으면 색상 화 프로세스를 실험 할 수 있습니다.
왼쪽 패널 하단에있는 사각형을 클릭합니다. 왼쪽의 상자는 도형 채우기의 색상을 나타냅니다. 오른쪽 상자는 테두리 색상을 나타냅니다.
- 색상을 변경하려면이 상자를 클릭하십시오. 오른쪽의 Illustrator 색상 패널이나 화면 상단의 편집 막대를 사용하여 변경할 수 있습니다.
- 빨간색 선으로 둘러싸인 상자는 채우기 색상이 없거나 테두리가 없음을 나타냅니다.
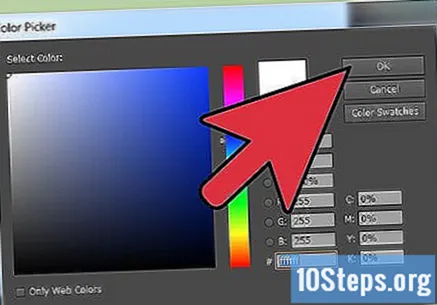
채우기 상자를 두 번 클릭하면 Illustrator "색상 선택기"대화 상자에 액세스 할 수 있습니다. 이렇게하면 선택한 색상과 유사한 음영으로 색상 스펙트럼에 액세스 할 수 있습니다. 상자의 아무 곳이나 클릭하여 색상을 원하는대로 변경합니다.
오른쪽 패널에서 "색상"팔레트를 찾습니다. 패널 상자의 상단을 클릭하고 Illustrator 작업 영역 밖으로 드래그합니다. 이렇게하면 상자를 확장하고 더 많은 옵션을 찾을 수 있습니다.- 색상 팔레트 아이콘은 화가의 팔레트처럼 보입니다. "창"메뉴를 방문하여 "색상"을 선택하여 나타나게 할 수도 있습니다.
오른쪽 패널에서 Illustrator "색상 안내"를 찾습니다. 아이콘을 클릭하고 아트 작업 공간으로 드래그하십시오.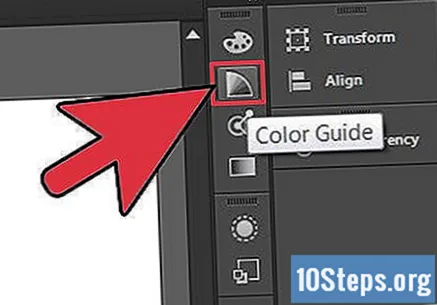
- 색상 안내 아이콘은 작은 삼각형 모양입니다. 마우스를 가리키면 회색에서 무지개색으로 바뀝니다. "창"메뉴를 방문하여 "색상 안내"를 선택하여 나타나게 할 수도 있습니다.
색상 팔레트를 사용하여 기본 색상을 선택하십시오. 색상 가이드를 사용하여 기본 색상의보다 구체적인 톤과 그라데이션을 얻을 수 있습니다.
색상 안내의 오른쪽 상단 모서리에있는 아래쪽 화살표를 클릭합니다. 가이드에 나타나는 색상을 변경하는 데 사용할 수있는 옵션이 표시됩니다. 색상 안내 옵션을 사용하면 색상 안내 패널에서 사용할 수있는 색상의 정도 또는 음영을 결정할 수 있습니다.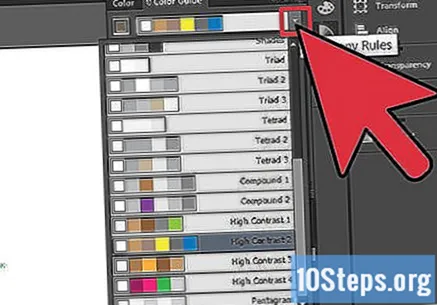
- 이러한 색조와 색조는 선택한 색상과 그라디언트로 나타나는 검정 또는 흰색이 추가 된 유사한 색상이 있기 때문에 유용합니다. 표준 구성은 흑백의 4 가지 색상 등급이 있습니다. 그러나이 숫자를 늘려 매우 구체적이고 미묘한 색조를 얻을 수 있습니다.
- 화살표가 아래쪽을 가리키는 색상 가이드를 변경하는 대신 색상 톤을 변경할 수도 있습니다. "Hot / Cold"를 선택하면 왼쪽의 그림자에 더 많은 빨간색이 있고 오른쪽의 그림자에 더 많은 파란색이있는 컬러 가이드를 표시합니다. 색상 채도를 더 많이 또는 더 적게 보여주는 "Vivido / Brando"와 유사한 옵션을 선택할 수 있습니다.
색상 샘플로 실험하십시오. 색상 안내의 왼쪽 하단에있는 표에는 색상 샘플이 저장되어 있습니다. 그것을 클릭하고 "문서 샘플"을 선택하여 이전 그림에서 이미 만들어 졌거나 사용 된 샘플을로드합니다.
- 샘플 버튼의 드롭 다운 메뉴를 참조하십시오. "미술사", "음식", "금속"및 "피부 색조"를 포함한 여러 유형의 샘플이 표시되어야합니다. 이러한 미리 정의 된 색상은 이러한 스타일을 사용하는 문서에 적용하기 위해 특별히 만들어졌습니다. 예를 들어, 사람들의 이미지로 작업하는 경우 "피부 색조"샘플을 사용하여 피부에 색을 입히는 것이 흥미로울 수 있습니다.
색상을 지정할 개체를 선택합니다. 두 개의 상자와 화살표가있는 아이콘을 클릭하여 상단 패널에서 유사한 개체를 선택할 수 있습니다. 이를 "유사한 개체 선택"상자라고하며 "채우기 색상"상자까지 아래로 스크롤하여 동일한 채우기 색상을 가진 모든 개체를 선택할 수 있습니다.
색상 가이드에서 원하는 음영을 클릭하십시오. 선택한 개체는 새로운 색상을받습니다.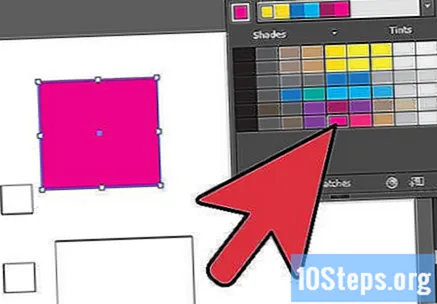
"Dropper"도구를 사용하여 기존 색상과 색상을 결합합니다. 스포이드 아이콘은 왼쪽 패널에 있습니다. 그것을 클릭 한 다음 일치시킬 색상이있는 개체를 클릭합니다.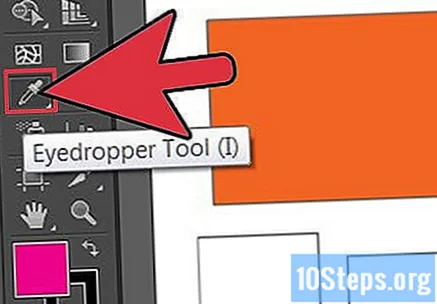
- 색상 가이드의 샘플에 동일한 색상이 표시됩니다. 이것은 미리 디자인 된 문서를 편집 할 때 매우 유용합니다.
팁
- 온라인으로 게시 할 문서에서 작업하는 경우 왼쪽 패널에서 채우기 상자를 두 번 클릭합니다. 색상 선택 상자가 나타나면 왼쪽 하단에있는 "웹 전용"버튼을 클릭합니다. 이렇게하면 도구가 실제로 온라인에 나타날 색상 만 표시 할 수 있습니다.
필요한 자료
- 쥐;
- Adobe Creative Suite;
- Illustrator 문서 / 파일.