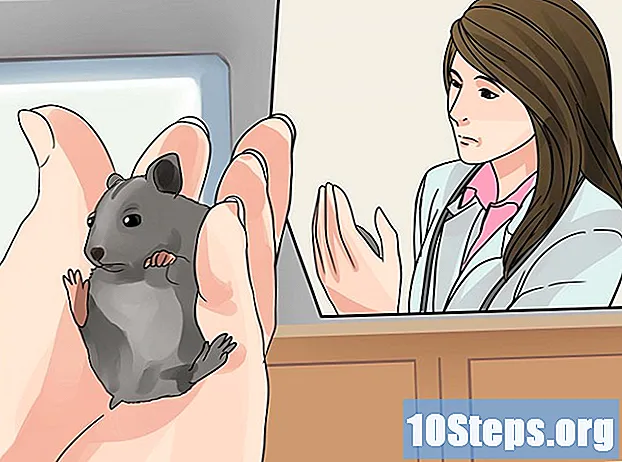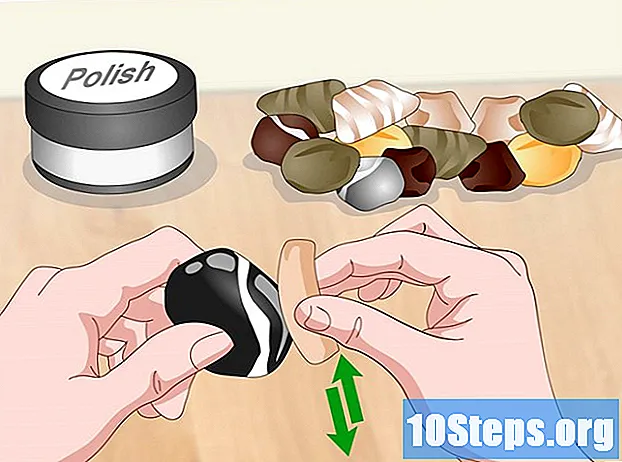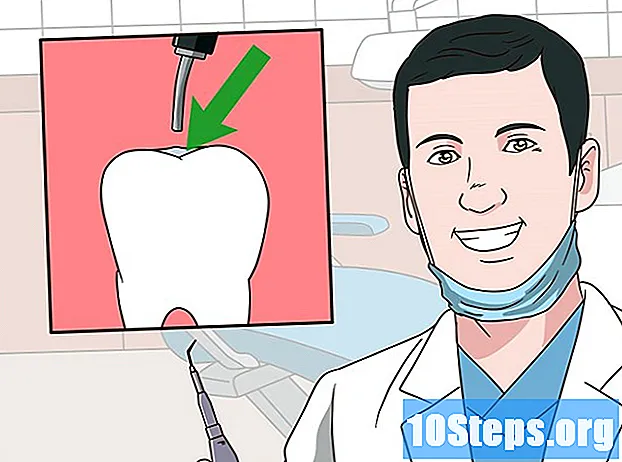작가:
Eric Farmer
창조 날짜:
8 3 월 2021
업데이트 날짜:
17 할 수있다 2024

콘텐츠
Windows 8은 다양한 게임 컨트롤을 지원합니다. Xbox 360 컨트롤러를 사용하여 다양한 최신 게임을 플레이 할 수도 있습니다. PlayStation 3 또는 4 컨트롤러가있는 경우 일부 타사 도구를 사용하여 Windows 8에서도 사용할 수 있습니다.
단계
4 가지 방법 중 1 : Xbox 360 컨트롤러
- Windows 7 용 Xbox 360 컨트롤러 소프트웨어를 다운로드합니다. 다운로드 페이지로 이동하여 "사용중인 운영 체제는 무엇입니까?"메뉴를 클릭하십시오. 사용중인 Windows 8 (32 비트 또는 64 비트) 버전에 맞는 Windows 7 소프트웨어를 다운로드하십시오. 버전이 확실하지 않은 경우 키를 누릅니다. ⊞ 승리+중지 "시스템 유형"항목을 확인하십시오. Windows 7 용으로 개발중인 소프트웨어에 대해 걱정하지 마십시오.
- 버전과 언어를 선택한 후 "다운로드"및 "저장"을 클릭하십시오.
- 다운로드 한 프로그램을 마우스 오른쪽 버튼으로 클릭하고 "속성". 그러면 새 창이 열립니다.
- "호환성"탭을 클릭하고 호환성을 Windows 7로 변경합니다. 이렇게하면 소프트웨어를 설치할 수 있습니다.
- "호환성 모드에서이 프로그램 실행"확인란을 선택합니다.
- 드롭 다운 메뉴에서 "Windows 7"을 선택합니다.
- "적용"및 "확인"을 클릭합니다.
- 설치 프로그램을 엽니 다. 호환성 설정을 변경 한 후 설치 프로그램을 실행하고 화면의 지시에 따라 Xbox 360 컨트롤러 소프트웨어를 설치합니다. 설치 후 컴퓨터를 다시 시작해야합니다.
- Xbox 360 컨트롤러를 연결합니다. 컨트롤러를 컴퓨터의 USB 포트에 연결합니다. USB 허브는 컨트롤러를 켤 수있는 충분한 전원을 제공하지 않을 수 있으므로 사용하지 마십시오. Windows는 컨트롤러와 드라이버를 자동으로 감지하고 설치합니다.
- 컨트롤을 테스트하십시오. 컨트롤을 연결하면 정상적으로 작동합니다. 게임을로드하기 전에 테스트 할 수 있습니다.
- 시작 메뉴를 열고 "joy.cpl"을 입력합니다. 결과 목록에서 "joy.cpl"을 선택합니다.
- Xbox 360 컨트롤러를 선택하고 "속성"을 클릭하십시오.
- 버튼을 누르고 조이스틱을 움직여 해당 표시기가 화면에 나타나는지 확인하십시오.
- 컨트롤러를 사용하도록 게임을 구성하십시오. 컨트롤러를 사용하는 게임 설정 프로세스는 게임마다 다릅니다. 일부 게임은 컨트롤러를 자동으로 인식하므로 사용하기 위해 특별한 작업을 수행 할 필요가 없습니다. 반면에 다른 게임에서는 "옵션"또는 "설정"메뉴에서 컨트롤을 선택해야합니다. 컨트롤을 지원하지 않는 게임도 있습니다.
- Steam을 사용하는 경우 개발자 자신의 페이지에서 컨트롤 사용을 지원하는 게임을 확인할 수 있습니다.
4 가지 방법 중 2 : PlayStation 3 컨트롤
- "드라이버 서명 확인"을 비활성화합니다. PlayStation 3 컨트롤러를 Windows에 연결하려면 64 비트 버전의 Windows에서 지원하는 외부 드라이버가 필요합니다. 컨트롤이 작동하려면 확인 프로세스를 비활성화해야합니다. 이것은 운영 체제를 위험에 빠뜨리지 않습니다.
- "매력"표시 줄을 열고 전원 옵션 버튼을 클릭합니다.
- 키를 길게 누릅니다. ⇧ 시프트 "다시 시작"을 클릭합니다.
- 나타나는 부팅 메뉴에서 "문제 해결"옵션을 클릭하십시오.
- "고급 옵션"을 선택한 다음 "시작 설정"을 선택합니다.
- "다시 시작"을 클릭하고 키를 누릅니다. F7 "시작 설정"메뉴에서.
- PS3를 끕니다 (있는 경우). 컨트롤러가 동기화 된 PS3가 연결되어있는 경우 처음으로 컨트롤러를 끄고 컨트롤러를 컴퓨터에 연결합니다. 그렇지 않으면 컨트롤러는 PS3를 컴퓨터에 연결 한 후에도 계속 제어합니다.
- PS3 컨트롤러를 컴퓨터에 연결합니다. 표준 miniUSB 케이블을 사용하고 컨트롤러를 컴퓨터에 연결합니다. 시스템 트레이에 "PS3 Control"으로 나타나야하지만 아직 사용할 준비가되지 않았습니다.
- 소프트웨어 다운로드 및 설치 MotionJoy 0.7.1. 링크를 통해 위험없이 다운로드 할 수 있습니다. 이 프로그램을 사용하는 것은 위험하다는 것을 읽었을 수 있습니다. 이것은 사실이지만 필요한 드라이버 (안전한 절차)를 설치하고 다른 프로그램을 사용하여 컨트롤을 구성하는 데만 사용하고 있습니다.
- MotionJoy를 엽니 다. 설치 후 프로그램을 엽니 다.
- "드라이버 관리자"탭을 클릭하십시오. 이 옵션은 화면 상단에서 찾을 수 있습니다.
- 옆의 확인란을 선택하십시오. "포트 _ # 000...’. 사용할 수없는 경우 PS3 컨트롤러가 올바르게 연결되어 있는지 확인하십시오.
- "모두 설치"버튼을 클릭합니다. 메시지가 표시되면 "서명 된 드라이버 없음"을 클릭합니다. 이제 MotionJoy를 닫을 수 있으며 다시 열 필요가 없습니다.
- Better DS3 소프트웨어를 다운로드하십시오. 이 도구를 사용하면 MotionJoy를 사용하지 않고도 PS3 컨트롤러를 구성 할 수 있습니다. 다음 링크에서 Better DS3를 무료로 다운로드 할 수 있습니다. ZIP 파일에서 프로그램을 추출해야합니다. 쉽게 접근 할 수있는 위치에 프로그램을 저장합니다.
- Better DS3를 엽니 다. 왼쪽 프레임에 PS3 컨트롤러가 표시되어야합니다. 구성하려면 선택하십시오.
- "새로 만들기"버튼을 클릭하고 "Xinput". 이것은 대부분의 게임이 인식하는 컨트롤러 인 Xbox 360 컨트롤러를 에뮬레이트합니다.
- 회색 Xbox 버튼을 클릭하면 컨트롤의 기능이 자동으로 채워집니다. 그러면 PS3 컨트롤러의 모든 버튼이 Xbox 360 컨트롤러와 일치하도록 자동으로 매핑됩니다. 나중에 "프로필"메뉴에서 조정할 수 있습니다.
- 컨트롤을 테스트하십시오. 컨트롤이 작동하는지 확인하려면 "프로필"창의 맨 아래에있는 "테스트"단추를 클릭하십시오. 진동하면 정상적으로 작동하는 것입니다. 이제 Xbox 360 컨트롤러를 지원하는 모든 게임에서 컨트롤러를 선택할 수 있습니다.
4 가지 방법 중 3 : PlayStation 4 컨트롤
- DS4Windows 소프트웨어를 다운로드하십시오. 이 무료 소프트웨어를 사용하면 PS4 컨트롤러를 Windows 8에 빠르게 연결할 수 있습니다. 터치 패드를 마우스로 사용할 수도 있습니다. 다음 웹 사이트에서 DS4Windows를 다운로드 할 수 있습니다.
- ZIP 파일에서 프로그램을 추출하십시오. ZIP 파일에 "DS4Windows"및 "DS4Updater"파일이 표시되어야합니다. 쉽게 접근 할 수있는 위치에 추출하십시오.
- 파일 실행 "DS4Windows". 설치 프로세스가 시작됩니다. 프로필을 저장할 위치를 선택하십시오.
- "DS4 드라이버 설치"버튼을 클릭합니다. 이렇게하면 필요한 DS4 드라이버가 설치되며 시간이 오래 걸리지 않습니다. Windows 8을 사용하고 있으므로 DS4Windows 창에서 2 단계를 건너 뛰십시오. 그러나 나중에 문제가 발생하면 뒤로 돌아가이 단계를 따르십시오.
- 이 창이 보이지 않으면 "Controller / Driver Setup"을 클릭하십시오.
- PS4 컨트롤러를 컴퓨터에 연결합니다. 컴퓨터의 USB 포트에 직접 연결하십시오. 외부 USB 허브는 컨트롤러에 전원을 공급하기에 충분한 전력을 제공하지 않을 수 있습니다.
- 프로필을 구성하십시오. 기본적으로 컨트롤러는 Xbox 360 컨트롤러에 매핑됩니다. "프로필"탭을 사용하여 PS4 컨트롤러 버튼을 원하는대로 편집 할 수 있습니다.
- 게임에서 컨트롤을 테스트하십시오. Xbox 360 컨트롤러를 지원하는 게임을로드합니다. PS4 컨트롤러는 Xbox 360 컨트롤러처럼 작동해야합니다.
- 일부 게임은 DS4Windows를 설치하지 않고도 PS4 제어를 지원합니다. 그렇다면이 소프트웨어를 사용하는 데 문제가 발생할 수 있습니다. 이 경우 시스템 트레이에서 DS4Windows 아이콘을 마우스 오른쪽 버튼으로 클릭하고 "DS4Windows 숨기기"를 선택합니다.
4/4 방법 : 일반 USB 제어
- 포함 된 드라이버 (있는 경우)를 설치합니다. 컨트롤러가 설치 CD와 함께 제공되는 경우 컴퓨터에 연결하기 전에 삽입하십시오. 미리 드라이버를 설치하면 Windows에서 컨트롤을 설정할 때 발생할 수있는 오류를 방지하는 데 도움이됩니다. 모든 컨트롤이 설치 CD와 함께 제공되는 것은 아니지만 Windows는 드라이버를 자동으로 설치할 수 있어야합니다.
- 컨트롤러를 컴퓨터에 연결합니다. 이전 단계에서 드라이버를 설치하지 않으면 Windows 8에서 일반 드라이버를 설치합니다. 이것은 자동으로 발생합니다.
- "게임 컨트롤러"메뉴를 엽니 다. 시작 메뉴를 열고 "joy.cpl"을 입력합니다. 결과 목록에서 "joy.cpl"을 선택합니다.
- 컨트롤을 선택하고 "속성"버튼을 클릭합니다. 이를 통해 컨트롤러를 테스트하고 버튼의 기능을 구성 할 수 있습니다. 모든 기능을 테스트하려면 "Calibrate"버튼을 클릭하십시오. 이제이를 지원하는 모든 게임에서 일반 USB 컨트롤러를 사용할 수 있습니다.