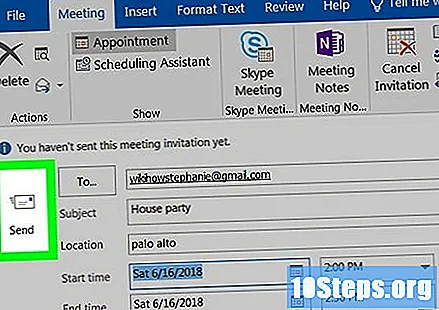작가:
John Pratt
창조 날짜:
17 1 월 2021
업데이트 날짜:
19 할 수있다 2024
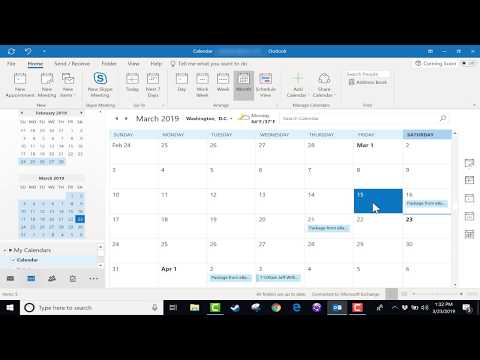
콘텐츠
이 문서에서는 Microsoft Outlook에서 새 일정 이벤트를 만들고 컴퓨터를 통해 연락처에 초대 메시지를 보내는 방법을 설명합니다.
단계
버튼 옆에 새로운 항목, 위에. 이 버튼은 새 이메일 왼쪽 상단의 도구 모음에서. 옵션이있는 드롭 다운 메뉴가 열립니다.
클릭 모임, 드롭 다운 메뉴에서. 새 빈 캘린더 초대장이 창에서 열립니다. 작성하여 연락처로 보낼 수 있습니다.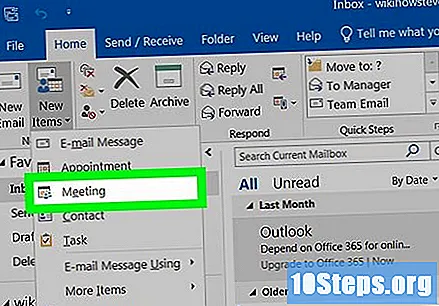
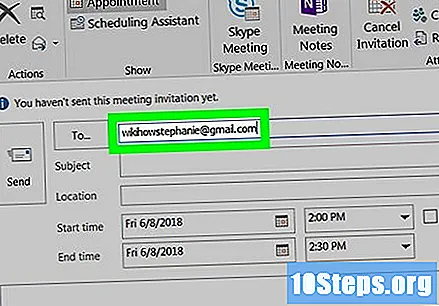
"받는 사람"필드에 연락처의 이메일 주소를 입력합니다. 이 필드는 초대 창 상단에 있습니다. 연락처의 이메일 주소를 입력하십시오.- 연락처가 이미 목록에있는 경우 입력 할 때 제안 사항이 표시됩니다. 초대장을 보낼 연락처가 나타나면 클릭하여 추가합니다.
- 여러 연락처를 추가하려면 각 이메일 주소를 쉼표로 구분하십시오.
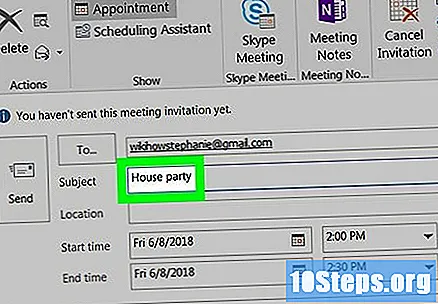
초대 제목을 입력하십시오. "제목"필드는 상단의 "받는 사람"필드 바로 아래에 있습니다. 이렇게하면 게스트에게 초대장 내용에 대한 아이디어를 제공 할 수 있습니다.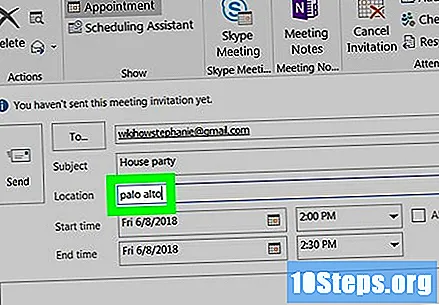
"위치"필드에 이벤트 위치를 입력합니다. 이 필드는 "제목"필드 아래에 있습니다. 텍스트 필드를 클릭하고 이벤트 주소 또는 위치를 입력합니다.
"시작 시간"필드 옆에있는 달력 아이콘을 클릭합니다. 월별 달력이있는 창이 열리고 이벤트 날짜를 선택할 수 있습니다.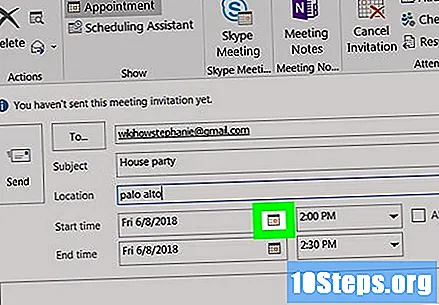
- 일부 Outlook 버전에서는이 옵션을 "시작 시간"대신 "시작"이라고 할 수 있습니다.
달력이있는 창에서 이벤트 시작 날짜를 선택합니다. 이벤트 날짜를 클릭하여 선택하십시오.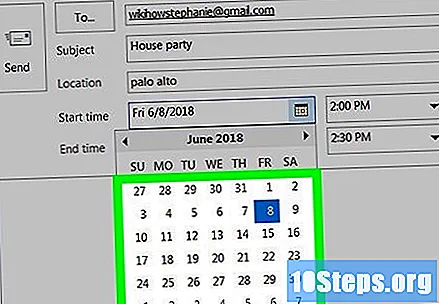
- 캘린더 상단의 화살표 아이콘을 클릭하여 다른 달을 선택할 수 있습니다.
- 원하는 경우 날짜 코너를 클릭하고 수동으로 날짜를 입력 할 수도 있습니다.
이벤트 시작 시간을 선택하십시오. 날짜 옆에있는 시간 필드를 클릭하고 이벤트 시작 시간을 설정하십시오.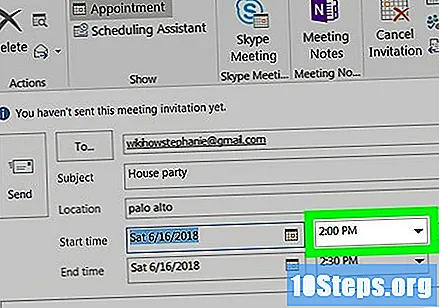
"종료 시간"필드 옆에서 종료 날짜와 시간을 선택합니다. 달력 아이콘을 클릭하고 날짜를 선택하거나 날짜와 시간을 수동으로 입력 할 수 있습니다.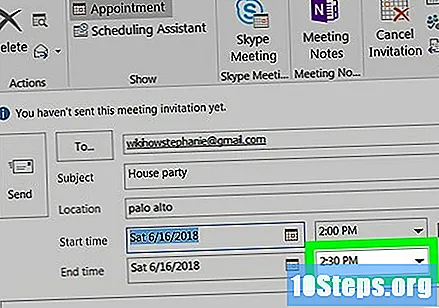
- 원하는 경우 상자를 클릭하고 선택하십시오. 하루 종일 이벤트가 선택한 날짜에 하루 종일 차지하는 경우.
텍스트 필드에 초대 메시지를 작성합니다. 날짜 및 시간 아래의 텍스트 필드를 클릭하고 일반 이벤트 정보를 입력하십시오.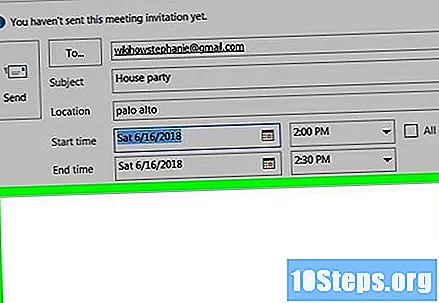
버튼을 클릭하십시오 제출. 이 버튼은 흰색 봉투 아이콘처럼 보이며 메시지의 왼쪽 상단에 있습니다. 이 작업을 수행하면 선택한 연락처로 캘린더 초대장을 보냅니다.