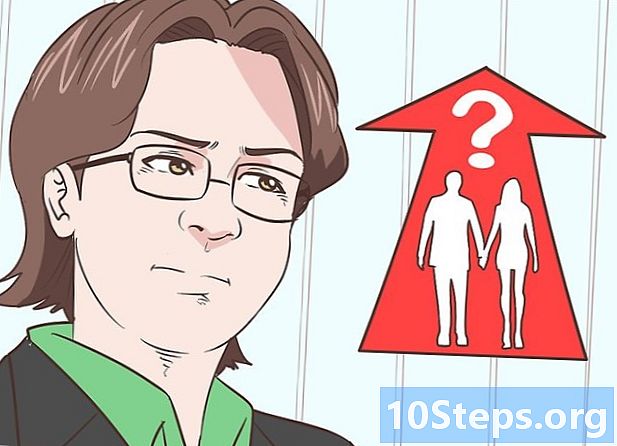작가:
Helen Garcia
창조 날짜:
13 4 월 2021
업데이트 날짜:
16 할 수있다 2024
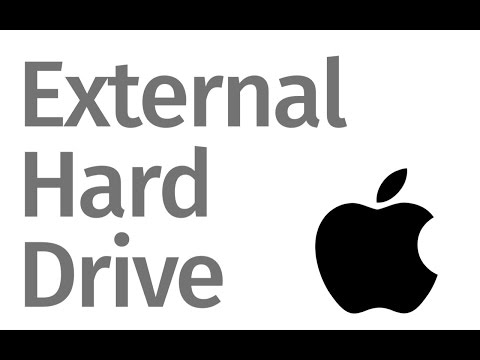
콘텐츠
외부 HD 또는 펜 드라이브 ExFAT 파일 시스템을 사용하는 Mac과 Windows 모두에서 완벽하게 작동합니다. "디스크 유틸리티"를 사용하여 드라이브를 포맷하여 ExFAT 형식을 선택할 수 있습니다. 이 형식은 오래된 FAT32 형식과 달리 거의 모든 크기의 하드 디스크 및 파일을 지원합니다. 디스크를 포맷하면 모든 내용이 지워집니다.
단계
1/3 부 : "디스크 유틸리티"열기
Mac 컴퓨터에 드라이브를 연결합니다.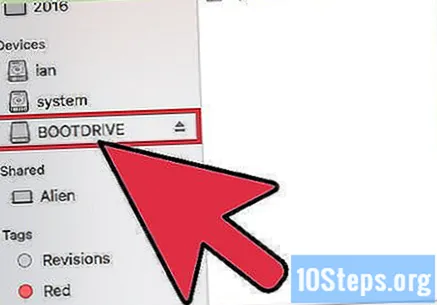
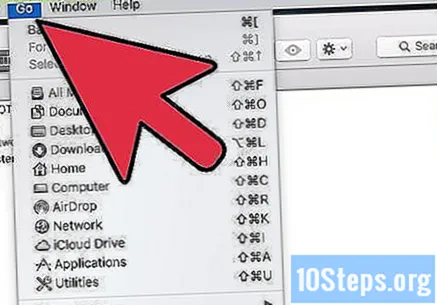
"이동"메뉴를 클릭하십시오. 이렇게하려면 바탕 화면을 클릭 한 다음 화면 상단의 메뉴 표시 줄에서 "이동"메뉴를 클릭하십시오.
클릭 "유용".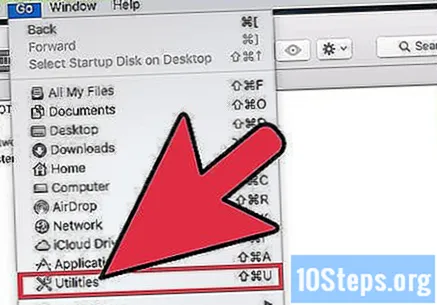
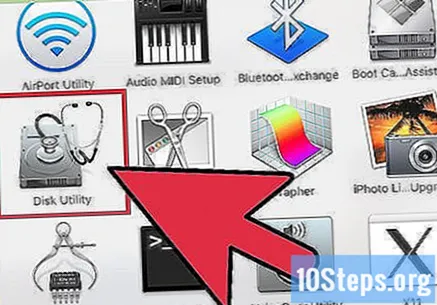
"디스크 유틸리티"를 두 번 클릭합니다.
Part 2/3 : ExFAT 형식 선택
포맷하려는 드라이브를 선택하십시오. 연결된 드라이브가 왼쪽 프레임에 나열됩니다.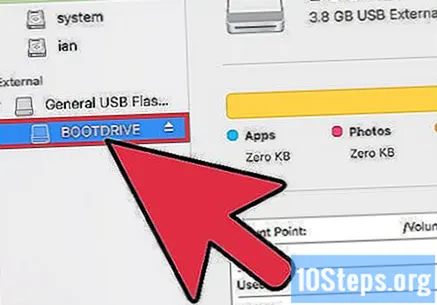
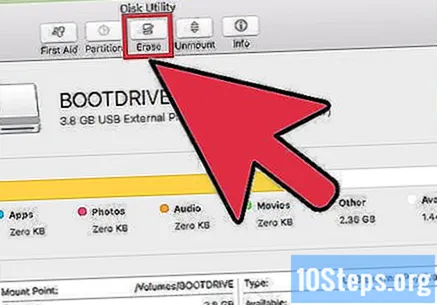
"삭제"버튼을 클릭하십시오. "디스크 유틸리티"창에서 찾을 수 있습니다.- 포맷하면 드라이브의 모든 데이터가 지워집니다.
하드 드라이브의 이름을 지정합니다.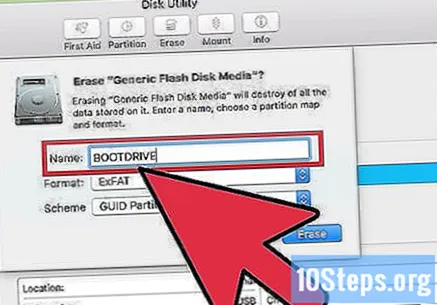
"포맷"메뉴를 클릭하십시오.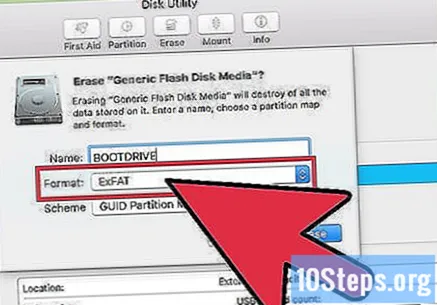
"포맷"메뉴에서 "ExFAT"를 클릭합니다. 이 형식은 Windows 및 Mac (및 추가 소프트웨어를 사용하는 Linux)과 호환됩니다. 거의 모든 크기의 드라이브와 파일을 지원합니다.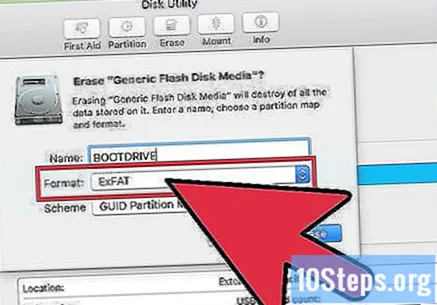
- "MS-DOS (FAT)"형식을 선택할 수도 있지만 디스크는 32GB 및 최대 4GB의 파일로 제한됩니다.
"레이아웃"메뉴를 클릭합니다.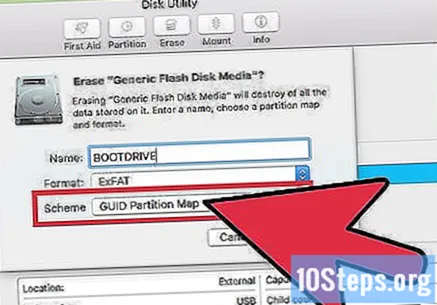
"레이아웃"메뉴에서 "GUID 파티션 테이블"을 클릭합니다.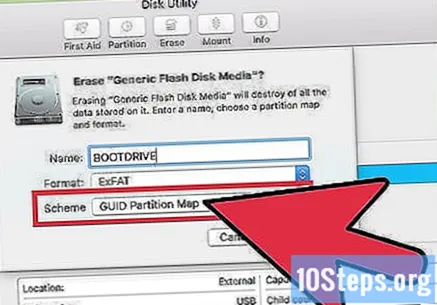
3/3 부 : 디스크 포맷
"삭제"버튼을 클릭하십시오. "삭제"창 하단에 있습니다.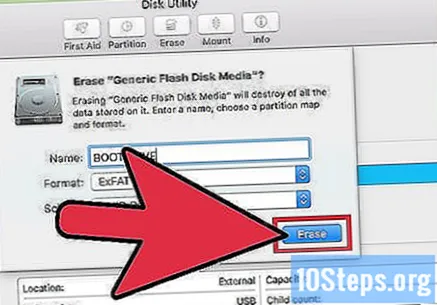
디스크가 포맷 될 때까지 기다리십시오. 더 큰 디스크에서 포맷하면 완료하는 데 시간이 더 걸립니다.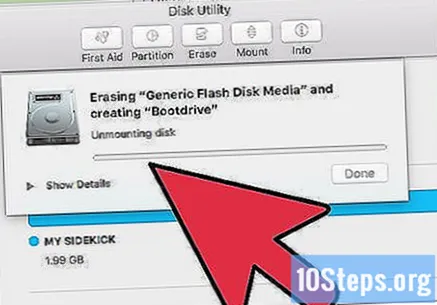
형식 끝에있는 "완료"를 클릭합니다.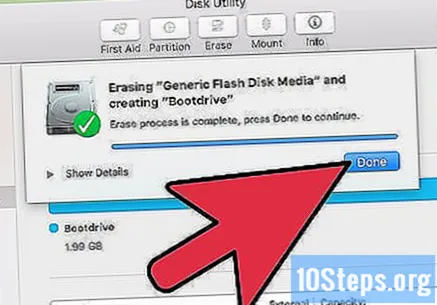
Windows 및 Mac에서 하드 드라이브를 사용하십시오. 이제 Windows와 Mac 모두에서 디스크에서 파일을 추가하고 제거 할 수 있습니다.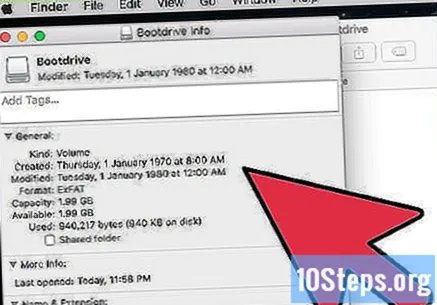
경고
- 포맷 할 하드 드라이브의 모든 데이터와 파일을 별도의 드라이브로 이동하거나 복사합니다. 포맷 프로세스는 하드 드라이브의 모든 데이터를 삭제합니다.