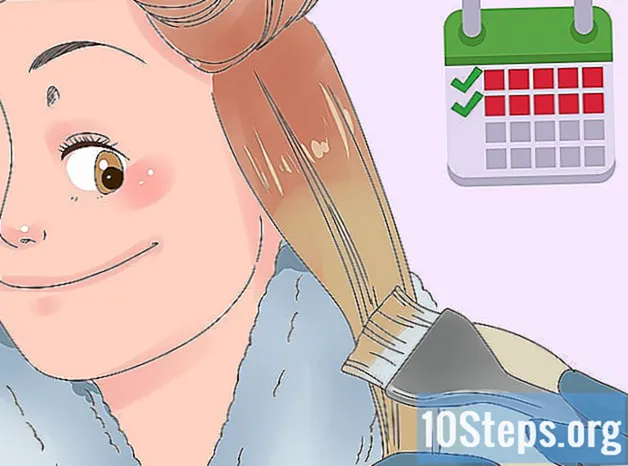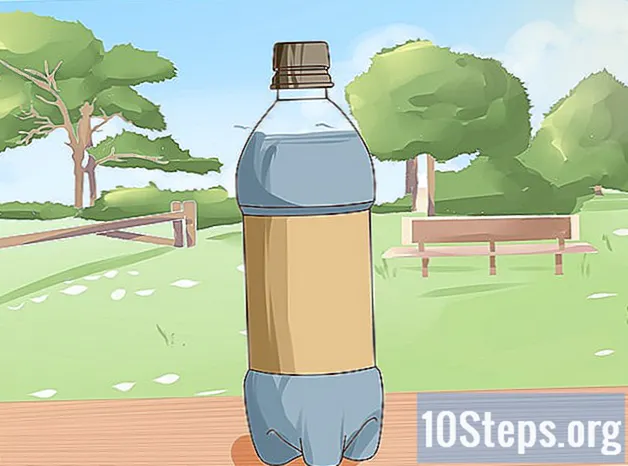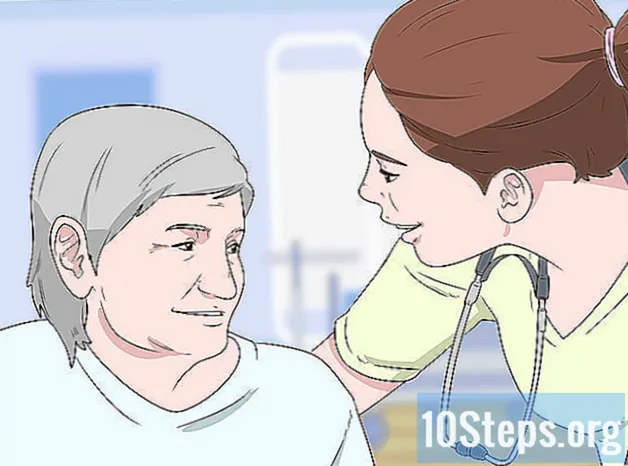작가:
Mike Robinson
창조 날짜:
15 구월 2021
업데이트 날짜:
11 할 수있다 2024
![[에듀픽] 워드 기초 초보 강의 - 작업한 문서 인쇄하는 방법 강좌](https://i.ytimg.com/vi/_Gj8XC7MmcU/hqdefault.jpg)
콘텐츠
종이와 잉크를 절약하려면 문서, 이메일 또는 웹 페이지의 일부만 인쇄 해 볼 수 있습니다. 이 문서에서는 Windows 및 Mac 컴퓨터의 웹 사이트 또는 파일에서 이러한 인상을 만드는 방법을 제공합니다. 옵션은 사용자가 사용중인 프로그램에 따라 다릅니다. 마지막으로 모든 것을 PDF로 변환하여 이러한 제한 사항을 해결할 수 있습니다.
단계
3 가지 방법 중 1 : 문서 일부 인쇄
특정 텍스트 또는 이미지를 인쇄합니다. 이 옵션은 Windows 또는 Mac 컴퓨터의 Word에서 사용할 수 있습니다. 전체 문서를 인쇄하는 대신 원하는 부분을 한 번에 하나씩 선택할 수 있습니다.

커서를 사용하여 인쇄 할 텍스트 또는 이미지를 선택합니다.
"파일"및 "인쇄"를 클릭하십시오. Mac 사용자는 바로 가기를 사용할 수 있습니다. ⌘ 명령+에 대한, Windows는 Ctrl+에 대한.

"선택"을 클릭하십시오. Mac에서이 옵션은 "페이지"섹션에 있습니다. Windows에서는 "페이지 범위"에 있습니다. 대화 상자 오른쪽의 미리보기에는 강조 표시된 부분 만 표시됩니다.
"인쇄"를 클릭합니다. 컴퓨터는 선택한 텍스트의 일부를 인쇄합니다.
이제 문서의 현재 페이지 만 인쇄합니다. 이 옵션은 Windows 또는 Mac 컴퓨터의 Word에서 사용할 수 있습니다.
인쇄 할 페이지로 스크롤하십시오.
"파일"및 "인쇄"를 클릭하십시오. Mac 사용자는 바로 가기를 사용할 수 있습니다. ⌘ 명령+에 대한, Windows는 Ctrl+에 대한.
"현재 페이지"를 클릭합니다. Mac에서이 옵션은 "페이지"섹션에 있습니다. Windows에서는 "페이지 범위"에 있습니다. 오른쪽의 미리보기는 한 번에 한 페이지 만 표시합니다.
"인쇄"를 클릭합니다. 컴퓨터는 문서의 현재 페이지 만 인쇄합니다.
이제 문서의 비 연속 페이지를 인쇄합니다. 이 옵션은 Windows 또는 Mac 컴퓨터의 Google 문서에서 사용할 수 있으며 순차적이지 않은 문서의 여러 부분을 인쇄해야하는 사용자에게 유용합니다.
문서를 탐색하고 인쇄 할 페이지를 식별하십시오. 연속적 일 필요는 없습니다.
"파일"및 "인쇄"를 클릭하십시오. Mac 사용자는 바로 가기를 사용할 수 있습니다. ⌘ 명령+에 대한, Windows는 Ctrl+에 대한.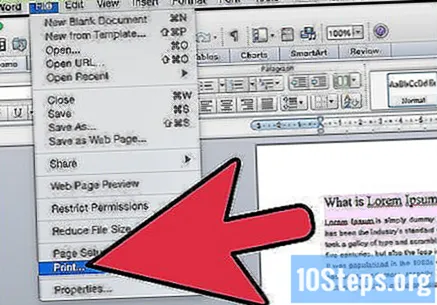
Microsoft Word를 사용하는 경우 "페이지 범위"(Windows) 또는 "페이지"(Mac)를 클릭합니다. 문서에서 "1-5, 8, 11-13"과 같은 숫자가있는 필드 옆에있는 원형 버튼을 클릭합니다.
텍스트 필드에 인쇄 할 페이지 번호를 입력하십시오. 개별 페이지 또는 범위를 쉼표로 구분하고 범위의 첫 페이지와 마지막 페이지 사이에 하이픈 (-)을 넣습니다.
- 예 : "1, 3-5, 10, 17-20", "5, 11-12, 14-16"또는 "10, 29".
미리보기 페이지를 클릭하여 인쇄하려는 모든 페이지를 포함했는지 확인합니다.
"인쇄"를 클릭합니다. 컴퓨터는 선택 항목 만 인쇄합니다.
마지막으로 연속 페이지를 인쇄합니다. 이 옵션은 Windows 또는 Mac 컴퓨터의 Google 문서에서 사용할 수 있으며 문서의 연속 부분을 인쇄해야하는 사용자에게 유용합니다.
문서를 탐색하고 인쇄 할 일련의 연속 페이지를 식별합니다.
"파일"및 "인쇄"를 클릭하십시오. Mac 사용자는 바로 가기를 사용할 수 있습니다. ⌘ 명령+에 대한, Windows는 Ctrl+에 대한.
Windows 용 Word를 사용하는 경우 "페이지"를 클릭합니다.
- 문서를 사용하는 경우 "1-5, 8, 11-13"과 같이 숫자가있는 필드 옆에있는 원형 버튼을 클릭합니다. 텍스트 필드에 인쇄물의 첫 페이지를 입력하고 하이픈 (-)을 삽입하고 마지막 페이지를 입력합니다.
- Mac 용 Word에서 "보낸 사람"왼쪽에있는 원형 단추를 클릭합니다. 범위의 첫 페이지를 입력 한 다음 "A"옆에 마지막 페이지를 입력하십시오.
미리보기 페이지를 클릭하여 인쇄하려는 모든 페이지를 포함했는지 확인합니다.
"인쇄"를 클릭합니다. 컴퓨터가 페이지 선택을 인쇄합니다.
방법 2/3 : Chrome, Safari, Firefox 및 Internet Explorer에서 웹 페이지의 일부 인쇄
Chrome, Safari 또는 Firefox에서 특정 범위의 웹 페이지를 인쇄합니다. 페이지, PDF 파일 또는 전체 문서를 인쇄하는 대신 일부 옵션을 사용하여 일부 웹 브라우저에서 부분을 선택할 수 있습니다.
"파일"및 "인쇄"를 클릭하십시오. Mac에서는 단축키를 사용합니다. ⌘ 명령+에 대한. Windows에서는 Ctrl+에 대한.
"범위"또는 "페이지"를 클릭하십시오.
페이지 범위를 입력하십시오. 그룹화되지 않은 범위의 첫 페이지와 마지막 페이지 사이에 하이픈 (-)을 삽입하거나 관절 범위 사이에 쉼표를 삽입합니다.
미리보기 페이지를 클릭하여 인쇄하려는 모든 페이지를 포함했는지 확인합니다.
"인쇄"를 클릭합니다. 컴퓨터가 페이지 범위를 인쇄합니다.
Safari에서 단일 페이지를 인쇄합니다. Safari에는 한 페이지 만 인쇄 할 수있는 옵션이 있습니다.
"파일"및 "인쇄"를 클릭하십시오. Mac에서는 ⌘ 명령+에 대한. Windows에서는 Ctrl+에 대한.
"페이지"섹션에서 "단일"을 클릭합니다.
인쇄하려는 페이지 번호를 입력하거나 미리보기 아래의 버튼을 사용하여 문서를 탐색합니다.
"인쇄"를 클릭합니다. 컴퓨터가 개별 페이지를 인쇄합니다.
Internet Explorer에서 특정 텍스트를 인쇄합니다. Windows에서는 웹 페이지의 일부를 선택하여 인쇄 할 수 있습니다.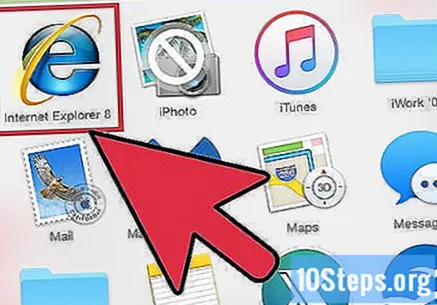
"파일"및 "인쇄"를 클릭하거나 바로 가기를 사용하십시오. Ctrl+에 대한.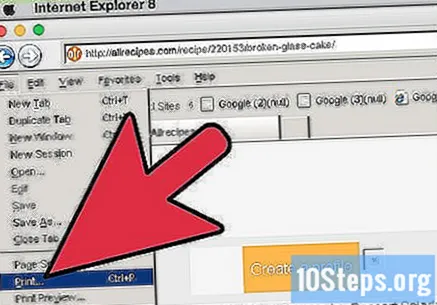
대화 상자에서 "선택"및 "인쇄"를 클릭합니다.
Internet Explorer에서 선택한 이미지를 인쇄합니다. Windows에서는 웹 사이트에서 단일 이미지를 인쇄 할 수도 있습니다.
인쇄 할 이미지를 마우스 오른쪽 버튼으로 클릭합니다.
화면에 나타나는 메뉴에서 "인쇄"를 클릭합니다.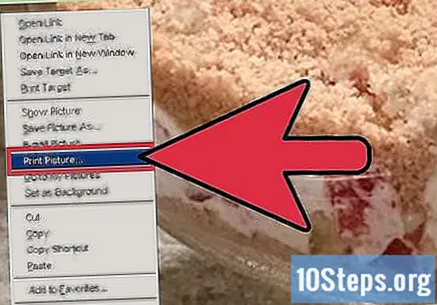
대화 상자에서 "인쇄"를 클릭합니다. 컴퓨터는 선택한 텍스트 부분을 인쇄합니다.
3 가지 방법 중 3 : 이메일의 일부 인쇄
Gmail에서 메시지를 인쇄합니다. 이메일에서 전체 대화를 인쇄하는 대신 특정 부분에 액세스 할 수 있습니다.
Gmail받은 편지함으로 이동합니다.
인쇄하려는 메시지가 포함 된 이메일 대화를 클릭합니다.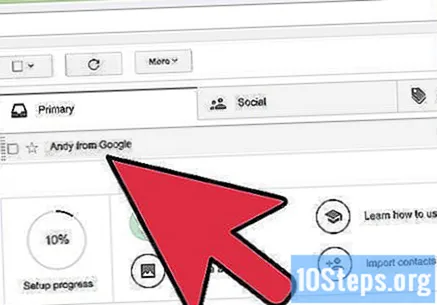
인쇄하려는 메시지를 찾을 때까지 대화를 탐색하십시오.
메시지의 오른쪽 상단에있는 "더보기"아이콘을 클릭합니다. 아래쪽 화살표로 표시되며 응답 버튼 옆에 있습니다.
드롭 다운 메뉴에서 "인쇄"를 클릭합니다. 그러면 대화 상자로 이동합니다.
"인쇄"를 클릭합니다.
Google 문서에서 Microsoft Word로 파일을 내 보냅니다. 문서보다 더 많은 옵션이 필요한 경우 문서를 다른 워드 프로세서로 전송하십시오.
"파일"을 클릭하십시오. 모바일 장치에서는 "더보기"아이콘 (세로로 점 3 개)을 클릭합니다.
다운로드 옵션을 보려면 "다른 이름으로 다운로드"위로 커서를 가져갑니다. 모바일 장치에서는 "공유 및 내보내기"를 클릭합니다.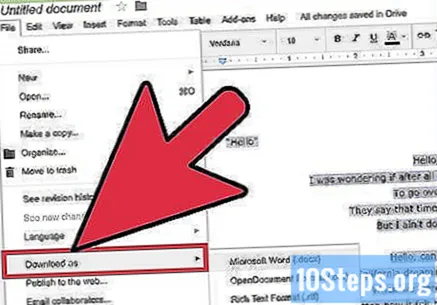
"Microsoft Word (.docx)"를 클릭합니다. 그러면 대화 상자로 이동합니다. 모바일 장치에서는 "Word로 저장"을 클릭합니다.
파일 이름을 바꾸고 저장할 위치를 선택하십시오.
"저장"을 클릭하십시오. 컴퓨터가 como.docx 파일을 다운로드합니다.
다운로드 한 파일을 클릭하여 엽니 다.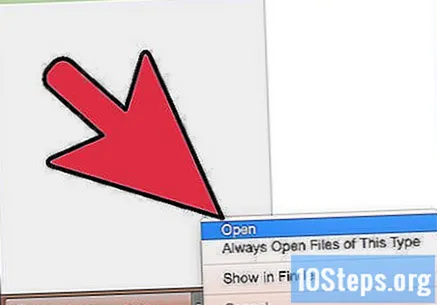
Word에서 사용 가능한 옵션을 사용하여 문서를 인쇄합니다.
Apple Mail 또는 Outlook을 사용하여 이메일에서 단일 페이지를 인쇄합니다.
인쇄 할 이메일을 엽니 다.
"파일"및 "인쇄"를 클릭하십시오. Mac 사용자는 바로 가기를 사용할 수 있습니다. ⌘ 명령+에 대한, Windows는 Ctrl+에 대한.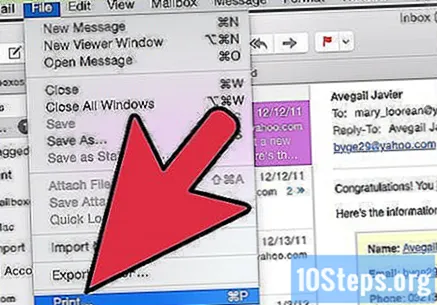
"단일"(메일) 또는 "페이지"(Outlook)를 클릭합니다.
- 메일에서 페이지 옆에있는 "모두"를 클릭하여 드롭 다운 메뉴를 활성화합니다. 그런 다음 "고유"를 클릭하십시오.
- Outlook에서 "페이지 범위"및 "페이지"를 클릭합니다.
인쇄 할 페이지를 선택하십시오.
- Mail에서 미리보기 창을 사용하여 인쇄 할 페이지를보십시오.
- Outlook에서 "페이지"왼쪽에있는 텍스트 필드를 클릭하고 인쇄 할 페이지 번호를 입력합니다.
인쇄를 클릭합니다. 컴퓨터가 개별 페이지를 인쇄합니다.
Apple Mail 또는 Outlook을 사용하여 이메일에서 다양한 페이지를 인쇄합니다.
인쇄 할 이메일을 엽니 다.
"파일"및 "인쇄"를 클릭하십시오. Mac 사용자는 바로 가기를 사용할 수 있습니다. ⌘ 명령+에 대한, Windows는 Ctrl+에 대한.
"간격"(메일) 또는 "페이지"(Outlook)를 클릭합니다.
- 메일에서 페이지 옆에있는 "모두"를 클릭하여 드롭 다운 메뉴를 활성화합니다. 그런 다음 "간격"을 클릭합니다.
- Outlook에서 "페이지 범위"및 "페이지"를 클릭합니다.
인쇄 할 페이지 범위를 입력하십시오.
- Mail에서 "From"왼쪽에있는 텍스트 필드에 첫 번째 페이지 번호를 입력하고 "A"에 마지막 페이지 번호를 입력합니다.
- Outlook에서 "페이지"왼쪽에있는 텍스트 필드를 클릭하고 인쇄 할 페이지 번호를 입력합니다. 첫 번째, 하이픈 (-), 마지막을 차례로 입력합니다. 예 : "1-3"또는 "4-5".
인쇄를 클릭합니다. 컴퓨터가 페이지 범위를 인쇄합니다.
팁
- 서식을 유지할 필요가없는 경우 Word 문서에서 인쇄 할 부분을 복사하여 붙여 넣습니다.