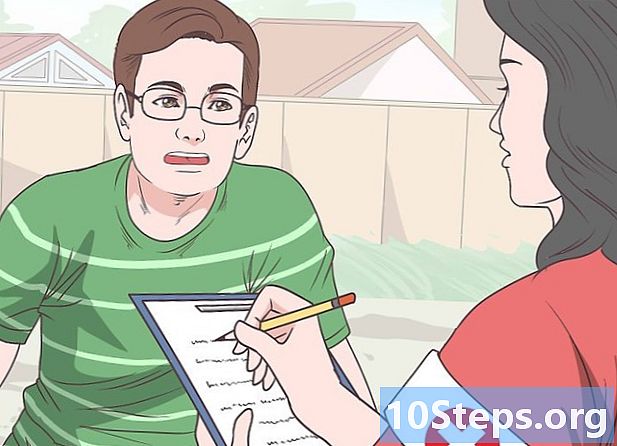콘텐츠
기타 섹션이 wikiHow는 Windows 또는 macOS 컴퓨터에서 Logitech 웹캠을 설정하는 방법을 알려줍니다. Windows 10, Windows 8.1 또는 macOS 10.10 이상을 사용하는 한 추가 소프트웨어를 설치하지 않고도 Logitech 웹캠을 쉽게 설정할 수 있습니다. 카메라를 원하는 위치에 놓고 사용 가능한 USB 포트에 연결 한 다음 Windows 카메라 앱 또는 Mac의 Facetime에서 테스트 드라이브를 제공하기 만하면됩니다.
단계
3 가지 방법 중 1 : Windows 사용
Logitech 웹캠을 원하는 위치에 놓습니다. 모델에 따라 웹캠 받침대를 삼각대에 나사로 고정하거나 모니터 상단에 걸거나 삼각형 모양으로 접어 평평한 표면에 놓을 수 있습니다.

웹캠의 USB 케이블을 사용 가능한 USB 포트에 연결합니다. 노트북의 측면이나 데스크톱 컴퓨터의 전면 또는 후면에 사용 가능한 USB 포트가있는 경우가 많습니다. Windows에서 웹캠이 연결되었음을 인식하면 드라이버가 자동으로 설치됩니다.- 이전 모델을 사용 중이거나 Windows 7 이하를 사용중인 경우 PC에서 드라이버를 자동으로 설치하지 않습니다. Logitech의 웹캠 지원 사이트로 이동하여 모델을 클릭하고 다운로드 링크를 클릭 한 다음 지금 다운로드 사용 가능한 소프트웨어에서. 다운로드가 완료되면 설치 프로그램을 두 번 클릭하여 웹캠을 설치하십시오.

열기 카메라 앱. 이 작업을 빠르게 수행하려면 시작 메뉴를 클릭하거나 화면 왼쪽 하단의 돋보기를 클릭하여 Windows 검색 창을 열고 다음을 입력합니다. 카메라을 클릭 한 다음 카메라 검색 결과에서. 화면에 자신이 표시되어야합니다.- 카메라 앱이 열릴 때 화면에 자신이 보이지 않으면 카메라 회전 버튼 (창 오른쪽에 곡선 화살표가있는 카메라)을 클릭하여 카메라 렌즈를 뒤집습니다.
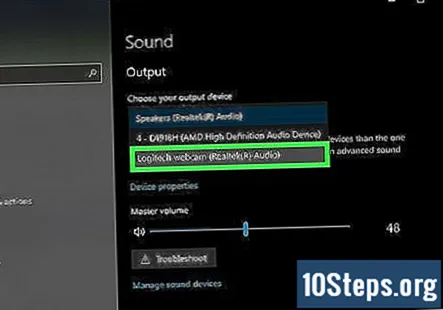
카메라의 마이크를 설정합니다. 대부분의 Logitech 웹캠에는 마이크가 내장되어 있으므로 별도의 마이크를 사용할 필요가 없습니다. 화상 통화 및 녹화에서 웹캠의 마이크가 사용되는지 확인하려면 다음 단계를 따르세요.- 시작 메뉴를 열고 설정 (톱니 바퀴 아이콘).
- 클릭 체계 상.
- 클릭 소리 왼쪽 패널의 탭
- "입력"헤더 아래의 드롭 다운 메뉴를 클릭하고 Logitech 웹캠을 선택합니다.
Logitech Capture 소프트웨어를 설치합니다 (선택 사항). Logitech의 최신 기본 웹캠 모델 (1080P PRO, C920, C920s, C922, C922X, Streamcam, Streamcam Plus, BRIO Stream, Brio 4K Pro) 중 하나를 사용하고 있고 Windows 10이있는 경우 Logitech의 캡처 소프트웨어를 사용하여 카메라의 기능을 최대한 활용하십시오. 이 소프트웨어는 필수는 아니지만 Logitech의 필터를 추가하고, 웹 스트림에 텍스트를 배치하고, 비디오에 전환을 적용하고, 여러 웹캠에서 한 번에 녹화하려는 경우에 유용합니다. 소프트웨어를 설치하려면 :
- 웹 브라우저에서 https://www.logitech.com/en-roeu/product/capture로 이동합니다.
- 클릭 WINDOWS (64 비트) 용 다운로드 링크 및 클릭 저장 다운로드를 시작합니다.
- 다운로드 한 파일을 두 번 클릭합니다 (이름이 "Capture"로 시작하고 ".exe"로 끝남).
- 딸깍 하는 소리 예 설치 프로그램을 실행할 수 있습니다.
- 딸깍 하는 소리 LOGITECH 캡처 설치 화면의 지시를 따릅니다.
- 설치가 완료되면 시작 메뉴의 폴더에있는 앱을 찾을 수 있습니다. Logitech. 이 소프트웨어를 사용하여 여러 소스에서 녹화하고, 수직 비디오를 만들고, 비디오 피드를 미세 조정하고, 라이브로 스트리밍하고, 텍스트 오버레이를 추가 할 수 있습니다.
3 가지 방법 중 2 : macOS 사용
Logitech 웹캠을 원하는 위치에 놓습니다. 모델에 따라 웹캠베이스를 삼각대에 나사로 고정하거나 모니터 상단에 걸거나 삼각형 모양으로 접어 평평한 표면에 놓을 수 있습니다.
- Apple Pro Display XDR 모니터와 4K Pro 마그네틱 웹캠이있는 경우 포함 된 마그네틱 마운트를 모니터에 부착하여 카메라 각도를 최대 90도까지 조정할 수 있습니다.
웹캠의 USB 케이블을 사용 가능한 USB 포트에 연결합니다. 노트북의 측면이나 데스크톱 컴퓨터의 전면 또는 후면에 사용 가능한 USB 포트가있는 경우가 많습니다. Mac에서 웹캠이 연결되었음을 인식하면 드라이버가 자동으로 설치됩니다.
Facetime을 사용하여 카메라를 테스트하십시오. 카메라가 제대로 설치되었는지 확인하려면 응용 메뉴 및 두 번 클릭 화상 통화. 화면에 자신이 표시되어야합니다.
- 자신이 보이지 않으면 비디오 화면 상단의 메뉴를 클릭 한 다음 메뉴의 "카메라"섹션에서 Logitech 카메라를 클릭합니다.
- 내장 웹캠이 있지만 화상 채팅, 라이브 스트림 및 기타 앱에서 Logitech 웹캠을 사용하려는 경우 원하는 응용 프로그램에서 Logitech 웹캠을 선택해야 할 수 있습니다. 비디오 또는 카메라 스트리밍 또는 녹화 할 때마다 설정.
웹캠의 내장 마이크를 설정합니다. 대부분의 Logitech 웹캠에는 마이크가 내장되어 있습니다. Mac이 녹음 또는 스트리밍하는 동안 Logitech 카메라의 마이크를 사용하는 것을 알고 있는지 확인하려면 다음 단계를 따르십시오.
- 화면 왼쪽 상단에있는 Apple 메뉴를 클릭하고 시스템 환경 설정.
- 클릭 소리 아이콘 (스피커).
- 목록에서 Logitech 카메라를 선택합니다.
Logitech Capture 소프트웨어를 설치합니다 (선택 사항). Logitech의 최신 기본 웹캠 모델 (1080P PRO, C920, C920s, C922, C922X, Streamcam, Streamcam Plus, BRIO Stream, Brio 4K Pro) 중 하나를 사용 중이고 macOS 10.14 이상이있는 경우 Logitech의 Capture를 사용할 수 있습니다. 카메라의 기능을 최대한 활용할 수있는 소프트웨어입니다. 이 소프트웨어는 필수는 아니지만 Logitech의 필터를 추가하고, 웹 스트림에 텍스트를 배치하고, 비디오에 전환을 적용하고, 여러 웹캠에서 한 번에 녹화하려는 경우에 유용합니다. 소프트웨어를 설치하려면 :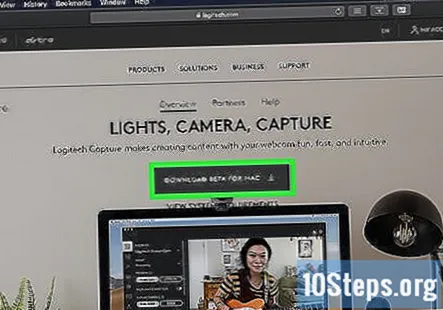
- 웹 브라우저에서 https://www.logitech.com/en-roeu/product/capture로 이동합니다.
- 클릭 MAC 용 다운로드 링크. 다운로드가 자동으로 시작되지 않으면 화면의 안내에 따라 다운로드하세요.
- 다운로드 한 파일을 두 번 클릭합니다 (이름이 "Capture"로 시작하고 ".zip"으로 끝남).
- 설치 프로그램을 두 번 클릭하고 화면의 지시에 따라 설치하십시오.
- 설치되면 다음에서 앱을 찾을 수 있습니다. 응용 폴더.
3/3 방법 : 문제 해결
스트리밍 또는 녹화 앱에서 Logitech 웹캠을 선택했는지 확인하십시오. 앱이나 웹 사이트를 사용하여 Logitech 캠과 영상 채팅을하고 (또는 컴퓨터에서 녹화하려고하는 경우) 카메라에 자신이 표시되지 않는 경우 소프트웨어 또는 웹 사이트에서 -웹캠. 찾아보세요 설정 또는 비디오 사용중인 앱에서 옵션을 선택하고 Logitech 카메라를 카메라로 선택합니다.
- 예를 들어 Zoom을 사용하는 경우 프로필 사진을 클릭하고 설정, 비디오 탭을 클릭 한 다음 "카메라"메뉴에서 Logitech 카메라를 선택합니다.
- Google Meet를 사용하는 경우 설정 톱니 바퀴 아이콘을 클릭하고 비디오, 고르다 카메라을 클릭하고 카메라를 Logitech 카메라로 변경하십시오.
웹캠이 작동하지 않으면 웹캠을 컴퓨터의 다른 USB 포트에 연결해보십시오. Windows Camera 앱 또는 Facetime에서 카메라를 테스트 할 때 웹캠의 내장 LED 표시등이 켜지지 않으면 USB 포트에 결함이있을 수 있습니다. 다른 포트를 사용해보고 카메라를 USB 허브 나 모니터의 포트에 연결하지 않았는지 확인합니다.
Logitech 웹 사이트에서 업데이트 된 드라이버 및 펌웨어를 설치합니다. 웹캠에 다른 문제가 발생하는 경우 Logitech에서 다운로드 할 수있는 수정 프로그램을 제공했을 수 있습니다. 업데이트를 확인하려면 :
- 브라우저에서 https://support.logi.com/hc/en-us/categories/360001764493-Webcams-and-Camera-Systems로 이동합니다.
- 웹캠 모델을 클릭하십시오. 모델이 확실하지 않은 경우 USB 커넥터 근처의 태그에서 찾을 수 있습니다.
- 딸깍 하는 소리 다운로드 페이지 왼쪽에 있습니다.
- 메시지가 나타나면 운영 체제를 선택하십시오.
- 클릭하여 카메라에 사용할 수있는 최신 소프트웨어를 다운로드합니다. 지금 다운로드.
- 다운로드 한 파일을 두 번 클릭하고 화면의 지시에 따라 설치합니다.
커뮤니티 질문 및 답변
한 번에 세 개의 웹캠을 사용할 수 있습니까?
확실한. 모든 USB 포트를 웹캠으로 채울 수 있습니다.
경고
- Logitech 지원 사이트가 아닌 다른 웹 사이트에서 Logitech 웹캠 용 드라이버 및 소프트웨어를 다운로드하지 마십시오. 경우에 따라 타사 소스에서 다운로드 한 설치 파일에 컴퓨터를 손상시킬 수있는 바이러스, 맬웨어 및 원치 않는 소프트웨어가 포함될 수 있습니다.