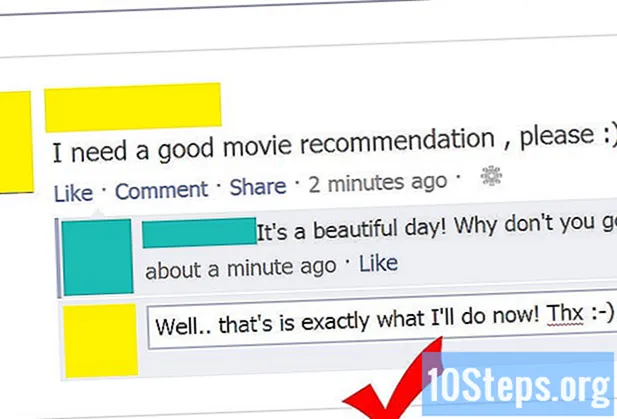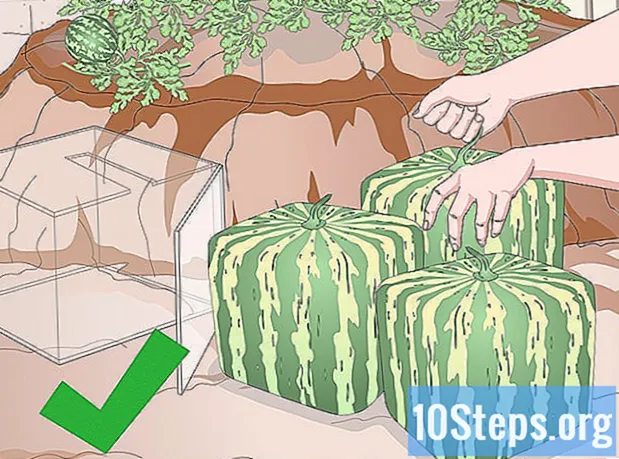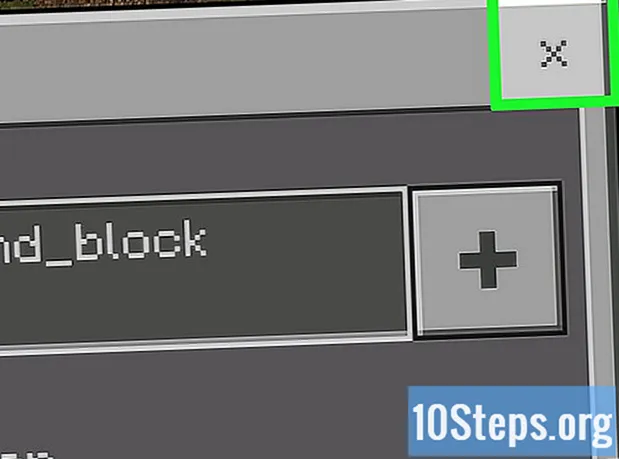작가:
Marcus Baldwin
창조 날짜:
22 6 월 2021
업데이트 날짜:
11 할 수있다 2024

콘텐츠
기타 섹션광도 마스크는 사진의 전체적인 색조를 미세 조정하려는 경우에 정말 유용합니다. 풍경 사진에 가장 많이 사용되며 인물 사진에도 사용할 수 있습니다. 이를 통해 이미지의 하이라이트, 중간 톤 및 그림자를 개별적으로 조정할 수 있습니다.
단계
로 이동 채널 Photoshop에서 이미지를 연 후 탭. 표시되지 않으면 Windows >> 채널로 이동하십시오. 이것은 당신이 그것을 볼 수 있도록 그것을 가져올 것입니다.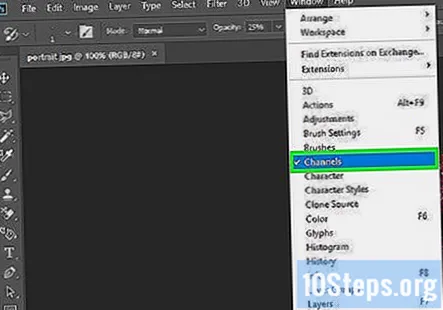
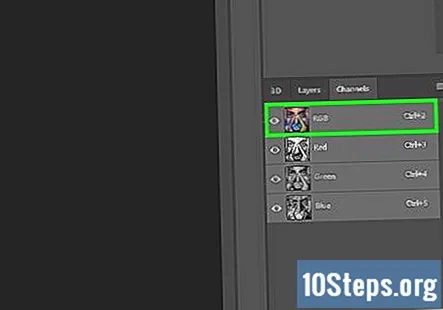
누르고있어 Ctrl RGB 채널을 클릭합니다. 이것은 이미지의 가장 밝은 부분을 선택합니다.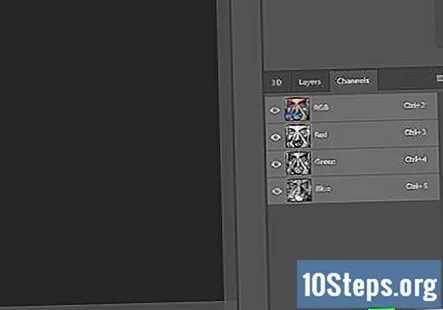
클릭 마스크 아이콘을 클릭하여 마스크를 만들고 이름을 하이라이트로 바꿉니다.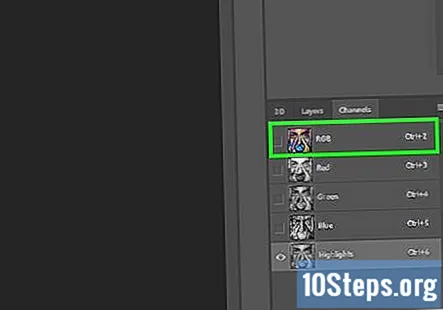
누르고있어 Ctrl RGB 채널을 클릭합니다. 그런 다음 ⇧ 시프트Ctrl나는 반전합니다.
마스크 아이콘을 클릭하고 이름을 바꿉니다. 그림자.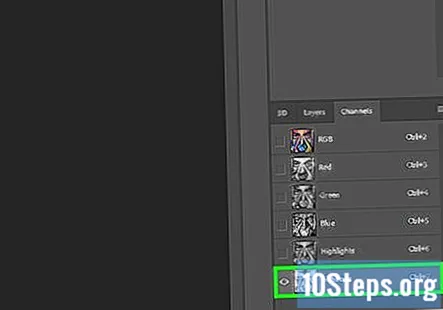
프레스 Ctrl 그리고 하이라이트 만든 채널입니다. 프레스 ⇧ 시프트CtrlAlt 그리고 하이라이트 다시 채널. 이것은 가장 밝은 하이라이트.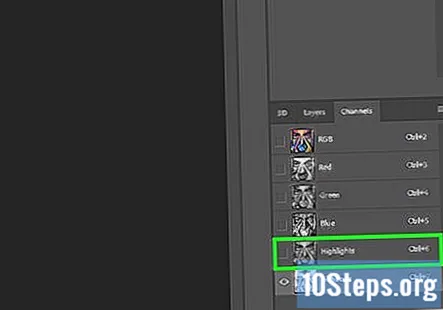
마스크 아이콘을 클릭하여 마스크를 만들고 이름을 바꿉니다. 가장 밝은 하이라이트.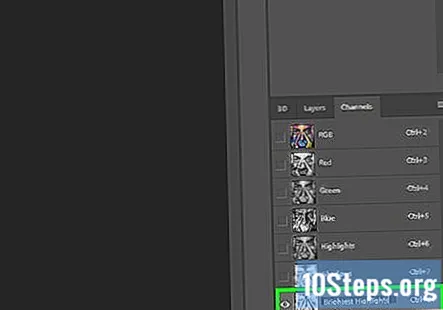
프레스 Ctrl 그리고 그림자 만든 채널입니다. 프레스 ⇧ 시프트CtrlAlt 그리고 그림자 다시 채널. 이것은 가장 어두운 그림자.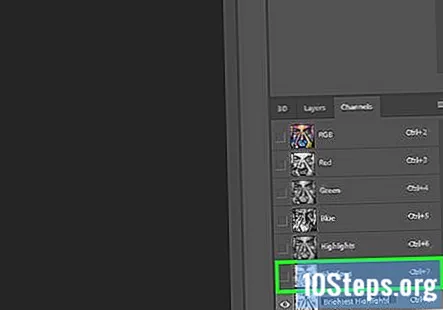
마스크 아이콘을 클릭하여 마스크를 만들고 이름을 바꿉니다. 가장 어두운 그림자.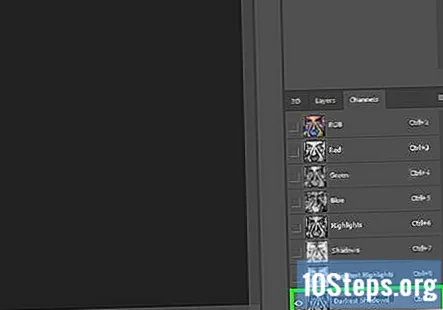
프레스 Ctrl디 모든 것을 선택 취소합니다.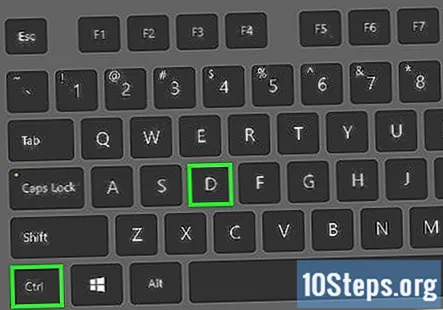
채널 옆에 보이는 눈이 RGB 채널 옆에만 있는지 확인하십시오. 클릭 RGB 채널.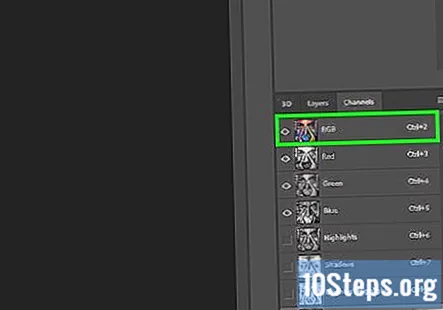
프레스 Ctrlㅏ 전체 이미지를 선택합니다. 당신은 여전히 채널 Photoshop의 탭.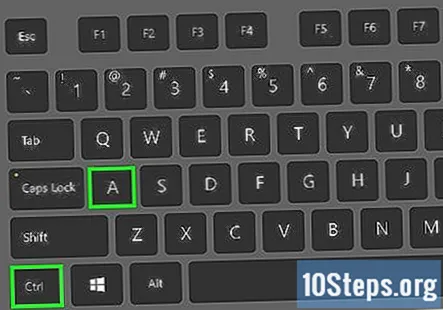
프레스 CtrlAlt 그리고 가장 밝은 하이라이트.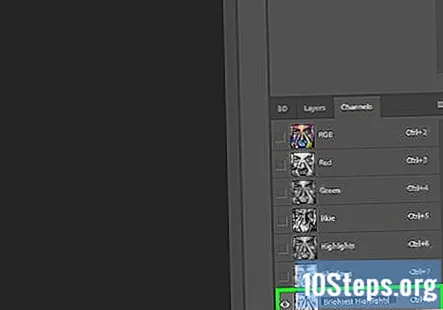
프레스 CtrlAlt 그리고 가장 어두운 그림자. 이것은 중간 톤 만 선택합니다.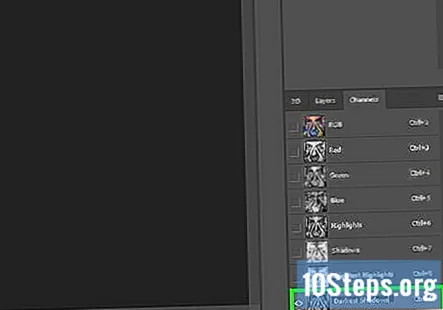
마스크를 만들고 이름을 바꿉니다. 중간 톤. 이렇게하면 사진의 색상을 조정하는 데 도움이되는 5 개의 마스크가 남습니다.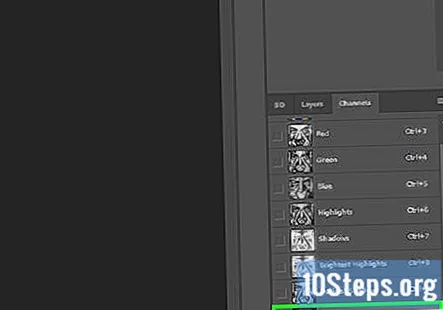
프레스 Ctrl 사용하려는 마스크가있는 채널을 클릭합니다.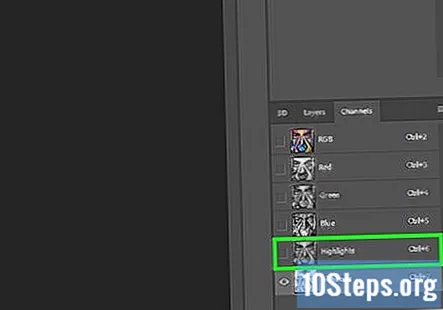
돌아 가기 레이어 탭. 사용할 조정 레이어 유형을 선택하십시오. 조정 레이어와 함께 나타나는 마스크는 조정을 미세 조정하는 데 사용할 마스크입니다.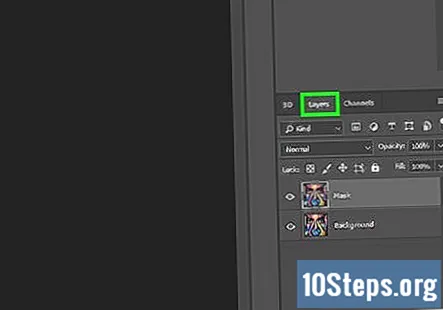
커뮤니티 질문 및 답변
팁
- 이에 대한 작업을 만들어 편집 작업 과정을 단순화합니다.
- 사진에서 변경하고 싶지 않은 부분에 대해 마스크를 만든 경우 변경하지 않고 유지하려는 위치에 적절한 색상 (검정색)을 칠하기 만하면됩니다.