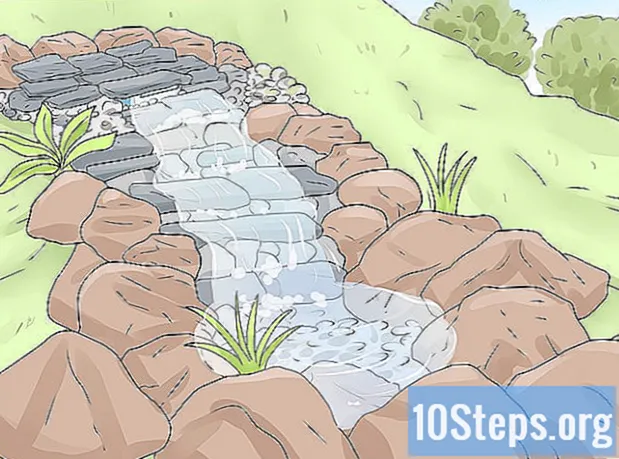작가:
Helen Garcia
창조 날짜:
18 4 월 2021
업데이트 날짜:
15 할 수있다 2024
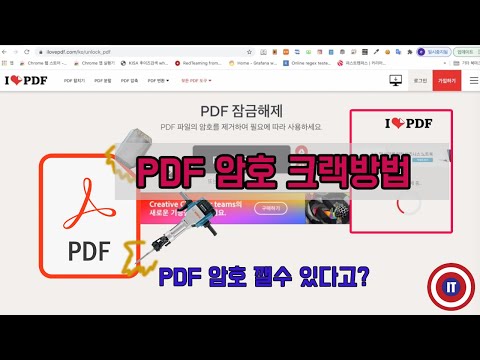
콘텐츠
이 기사에서는 암호로 PDF 문서를 잠그는 방법에 대해 설명하여 문제의 암호를 알리지 않고는 열 수 없도록합니다. 이 차단을 허용하는 몇 가지 무료 온라인 도구가 있지만 Adobe Acrobat Pro의 유료 버전을 사용할 수도 있습니다.
단계
3 가지 방법 중 1 : SmallPDF 사용
SmallPDF 보호 페이지를 엽니 다. 이렇게하려면 인터넷 브라우저에서 https://smallpdf.com/protect-pdf https://smallpdf.com/protect-pdf]에 액세스하십시오. SmallPDF를 사용하면 PDF에 암호를 만들 수 있으므로 사전에 알리지 않고는 열 수 없습니다.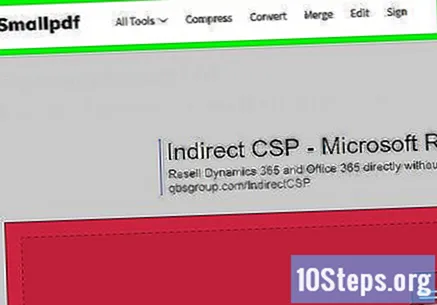
- 암호로 PDF 편집을 차단하려면 PDF2Go를 사용해보십시오.
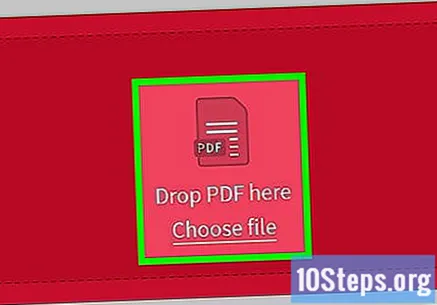
클릭 파일을 선택 (파일 선택). 이 링크는 페이지 중앙의 빨간색 상자 안에 있습니다. 그러면 창이 열립니다.
PDF를 선택하십시오. 보호하려는 문서가 저장된 위치로 이동하여 클릭하십시오.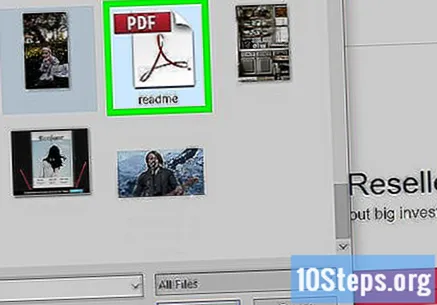
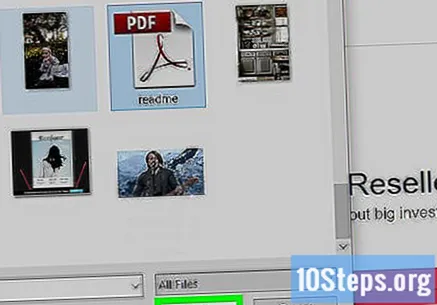
클릭 열다 창의 오른쪽 하단에 있습니다. 그러면 PDF가 SmallPDF 웹 사이트로 전송됩니다.
비밀번호를 입력하세요. "비밀번호 선택"및 "비밀번호 반복"필드에 사용하려는 비밀번호를 입력하십시오.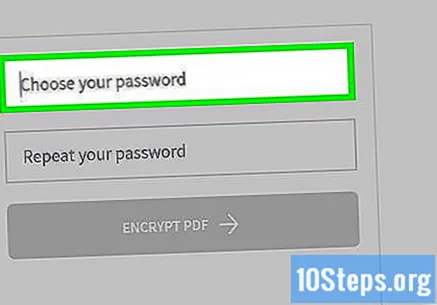
- 계속하려면 두 항목이 동일해야합니다.
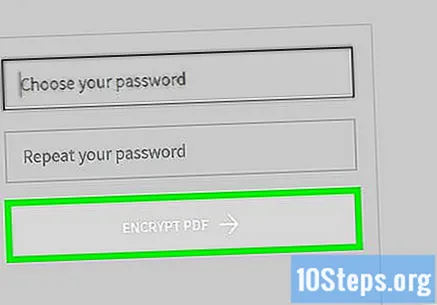
클릭 PDF 암호화 → (PDF 암호화). 이 빨간색 버튼은 비밀번호 필드 아래에 있습니다. 그러면 PDF에 암호가 적용됩니다.
클릭 지금 다운로드 (지금 다운로드). 이 버튼은 문서에 암호를 적용한 후 페이지 왼쪽에 나타납니다. 그러면 보호 된 PDF가 컴퓨터로 다운로드됩니다. 이제 열릴 때마다 구성된 암호가 요청됩니다.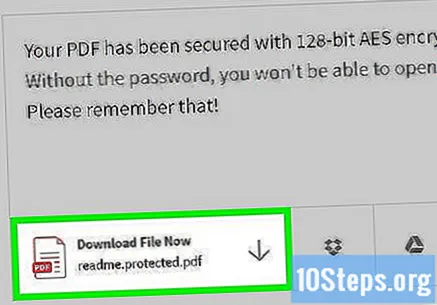
3 가지 방법 중 2 : PDF2Go 사용
PDF2Go 웹 사이트를 엽니 다. 이렇게하려면 인터넷 브라우저에서 https://www.pdf2go.com/protect-pdf에 액세스하십시오. SmallPDF와 마찬가지로 PDF2Go는 암호로 PDF를 여는 것을 보호합니다. 그러나 문서 편집도 차단됩니다. 즉, 두 암호를 모두 가지고 있지 않으면 문서 내용을 변경할 수 없습니다.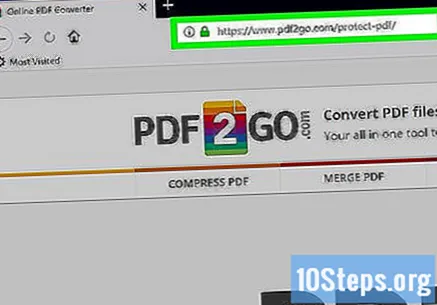
클릭 파일을 선택 페이지 상단의 (파일 선택). 그러면 창이 열립니다.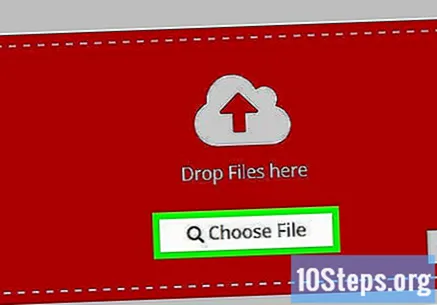
PDF 파일을 선택하십시오. 보호하려는 문서가 저장된 위치로 이동하여 클릭하십시오.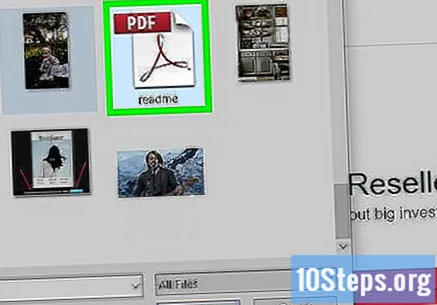
클릭 열다, 창의 오른쪽 하단에 있습니다. 그러면 PDF가 웹 사이트로 전송됩니다.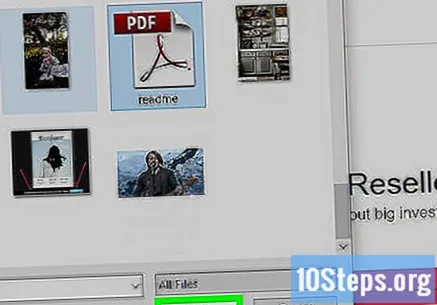
페이지 중간에있는 "설정"섹션까지 아래로 스크롤합니다. 여기에서 암호를 구성합니다.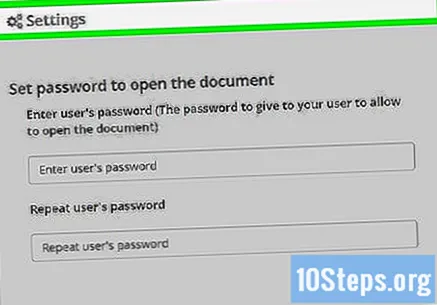
비밀번호를 입력하세요. "사용자 비밀번호 입력"및 "사용자 비밀번호 반복"필드에서이를 수행하십시오. 이것은 PDF를 여는 데 사용되는 암호입니다.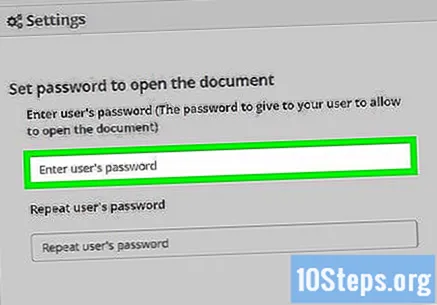
PDF 권한을 비활성화합니다. 클릭 에서 "인쇄 허용?"아래에 (아니요) (인쇄 허용?), "복사 허용?" (복사 허용?) 그리고 "수정 허용?" (수정을 허용 하시겠습니까?).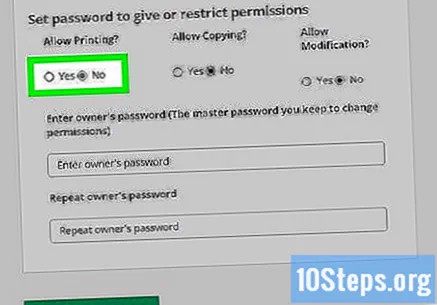
아래로 스크롤하여 편집 암호를 입력합니다. 페이지 하단에있는 '소유자의 비밀번호 입력'및 '소유자의 비밀번호 반복'입력란에서이 작업을 수행합니다.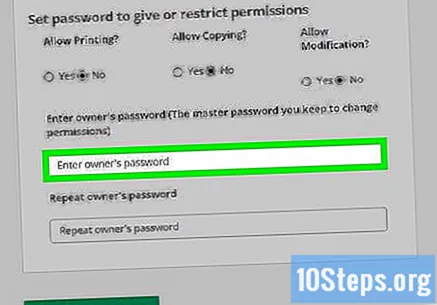
클릭 변경 사항을 저장하다 (에디션 저장). 이 녹색 버튼은 페이지 하단에 있습니다. 그러면 PDF2Go가 PDF에 암호를 할당합니다.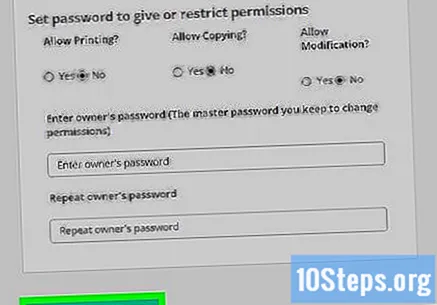
클릭 파일 다운로드 (파일 다운로드). 이 연한 녹색 버튼은 페이지의 오른쪽 상단 모서리에 있습니다. 그러면 보호 된 PDF가 컴퓨터로 다운로드됩니다. 열거 나 수정할 때마다 먼저 적절한 비밀번호를 입력해야합니다.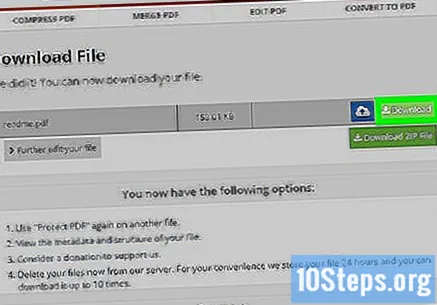
- 클릭 할 수도 있습니다. ZIP 파일 다운로드 PDF를 압축 형식 (ZIP)으로 다운로드하려면 페이지 중간에있는 (ZIP 파일 다운로드)를 클릭하십시오. 이것은 큰 문서에 대한 유일한 옵션 일 수 있습니다.
3/3 방법 : Adobe Acrobat Pro 사용
유료 Adobe Acrobat 구독이 있는지 확인하십시오. 무료 버전의 Adobe Reader는 PDF 편집 및 암호 포함을 허용하지 않습니다.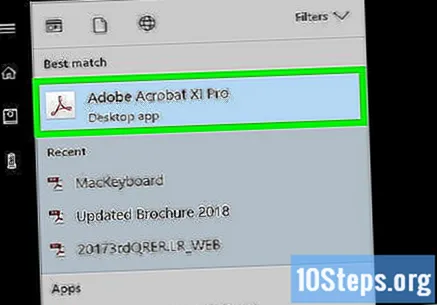
Adobe Acrobat에서 PDF를 엽니 다. 클릭 파일 왼쪽 상단 모서리에 열다 결과 드롭 다운 메뉴에서 PDF 파일을 선택하고 열다 창의 왼쪽 상단 모서리에 있습니다.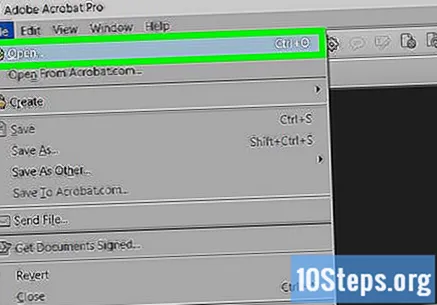
클릭 디스플레이. 이 메뉴 항목은 Adobe Acrobat 창 (Windows) 또는 화면 (Mac)의 상단에 있습니다. 그러면 드롭 다운 메뉴가 나타납니다.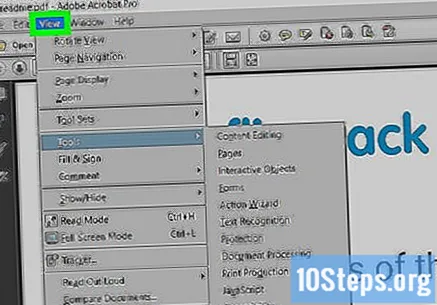
고르다 도구 드롭 다운 메뉴에서. 그러면 추가 팝업 메뉴가 나타납니다.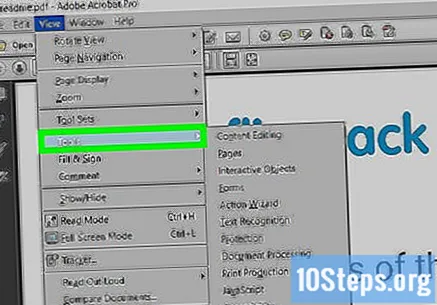
고르다 보호 팝업 메뉴에서. 그렇게하면 다른 팝업 메뉴가 열립니다.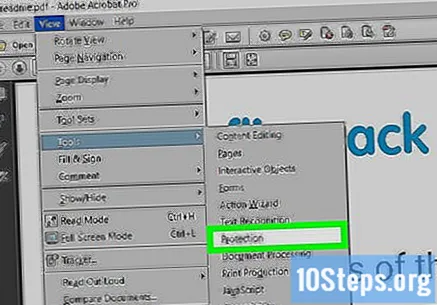
클릭 열다 최종 팝업 메뉴에서. 이렇게하면 "보호"도구 창이 열립니다.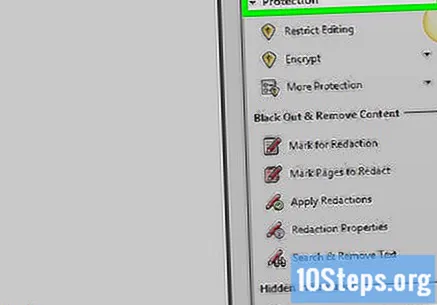
버튼을 클릭하십시오 암호화 창문 중간 쯤에.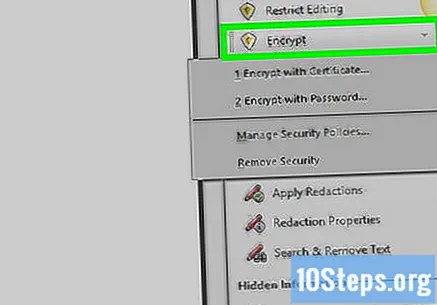
클릭 비밀번호로 암호화. 이렇게하면 암호화 옵션이있는 페이지가 열립니다.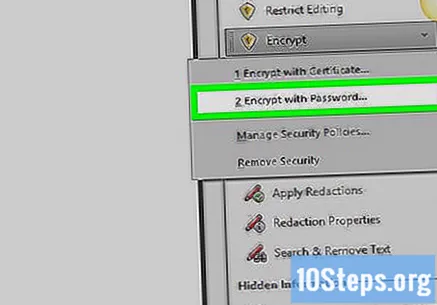
"문서 열기"제목 아래에서 "이 문서를 열려면 암호 필요"옵션을 선택합니다. 그러면 텍스트 필드가 표시됩니다.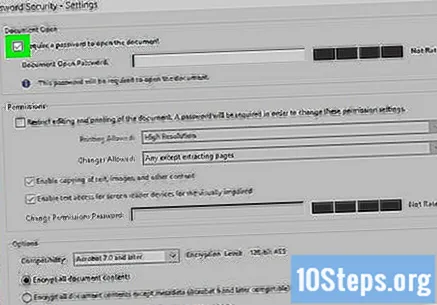
비밀번호를 입력하세요. "문서 암호 열기"텍스트 필드에 사용할 암호를 입력하십시오.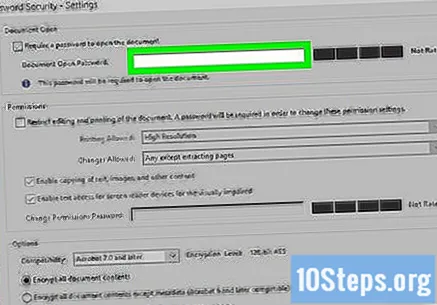
호환성 수준을 선택하십시오. "호환성"드롭 다운 상자를 클릭 한 다음 문서와 호환 될 최소 Adobe Acrobat 버전을 클릭합니다.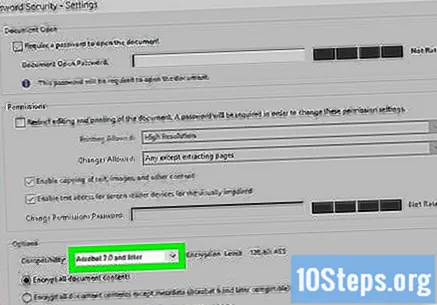
"옵션"섹션에서 "모든 문서 콘텐츠 암호화"옵션을 선택합니다. 이렇게하면 누군가가 PDF에서 선택한 정보를 추출하지 못합니다.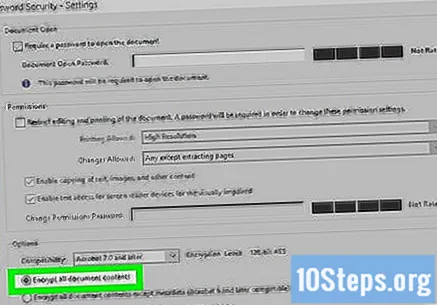
버튼을 클릭하십시오 확인 페이지 하단에 있습니다.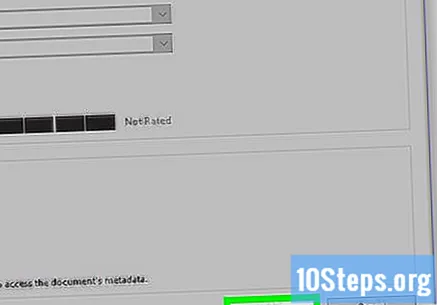
메시지가 나타나면 암호를 다시 입력하십시오. PDF 비밀번호를 입력하고 클릭 확인. 이렇게하면 설정이 확인되고 PDF에 암호가 적용됩니다. 이제 문서를 열 때마다 알려야합니다.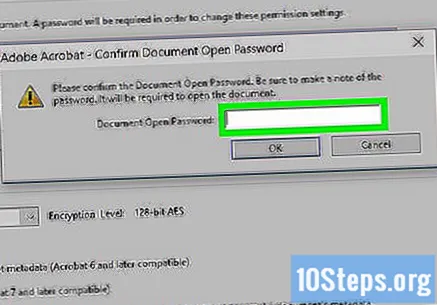
팁
- PDF 암호에 대해 생각할 때 이메일 계정이나 컴퓨터에 사용 된 것과 동일한 규칙을 사용하십시오. 이렇게하면 "운이 좋은"추측으로부터 PDF를 보호 할 수 있습니다.
경고
- 특수 소프트웨어를 사용하여 차단 된 PDF를 열 수 있습니다. 문서가 암호로 보호되어 있더라도 안전한 장소에 보관하십시오.