작가:
Robert Simon
창조 날짜:
23 6 월 2021
업데이트 날짜:
12 할 수있다 2024

콘텐츠
Windows Vista 컴퓨터가 시스템 오류 또는 바이러스로 인해 예기치 않게 작동을 멈춘 경우 또는 하드 드라이브를 포맷하고 컴퓨터를 공장 설정으로 복원하려는 경우 여러 방법으로 복원 할 수 있습니다. 시스템 복원을 수행하고, 이전에 생성 한 백업 이미지를 복원하거나, Windows를 다시 설치하거나, 컴퓨터를 원래 공장 설정으로 복원 할 수 있습니다.
단계
방법 1/5 : 시스템 복원 수행
"시작"메뉴를 클릭하고 "모든 프로그램"을 선택합니다.’.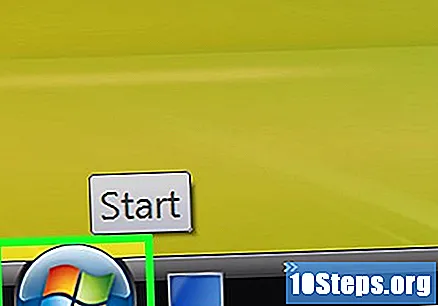
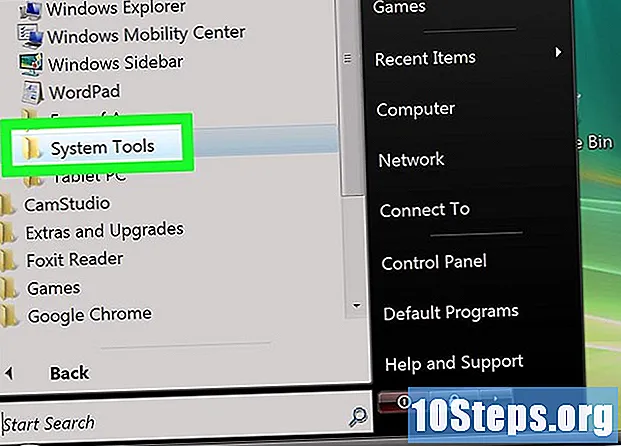
"액세서리"를 클릭하고 "시스템 도구"를 선택합니다.’
"시스템 복원’. "시스템 복원"창이 화면에 나타납니다.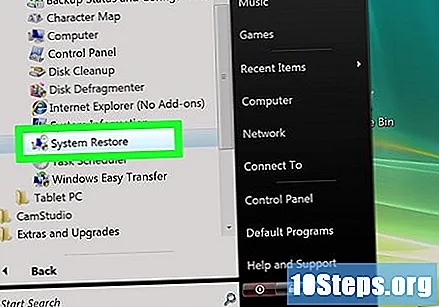
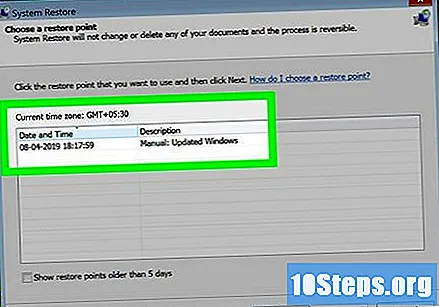
컴퓨터를 복원하는 데 사용할 복원 지점 옆에있는 옵션을 선택합니다. Windows에서 권장하는 복원 지점 또는 다른 옵션을 선택할 수 있습니다.
"다음’.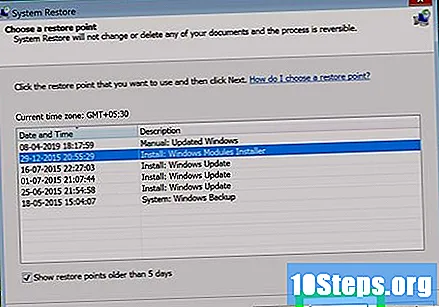
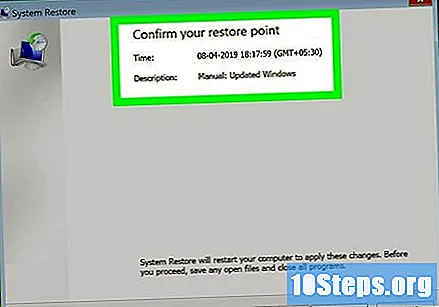
"C :"옆에 체크 표시가 있는지 확인하십시오. "복원 할 하드 드라이브를 묻는 메시지가 표시됩니다.
"마침’. 이제 시스템 파일이 선택한 날짜와 시간에 따라 복원되며 개인 파일에는 영향을주지 않습니다.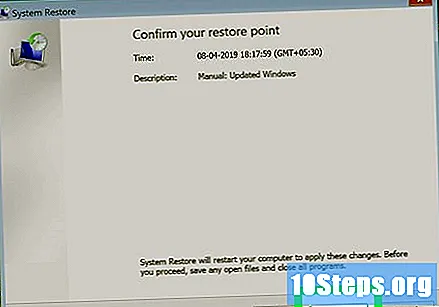
방법 2/5 : 시스템 백업 이미지에서 컴퓨터 복원 (Windows 설치 디스크 사용)
컴퓨터와 함께 제공된 설치 디스크를 삽입하십시오.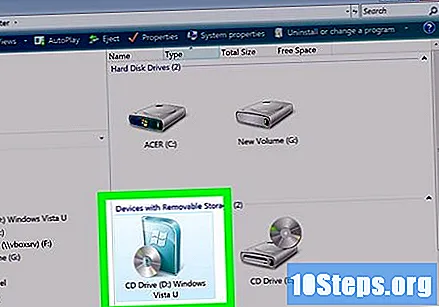
"시작"메뉴를 클릭 한 다음 "잠금"아이콘 옆에있는 화살표를 클릭합니다.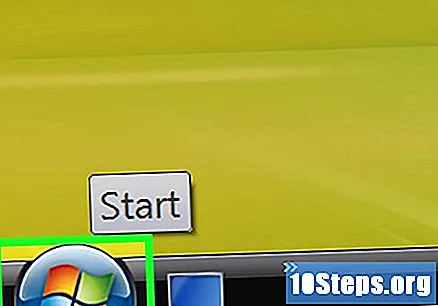
"다시 시작’. 컴퓨터가 다시 시작되고 시작하는 동안 설치 디스크를 인식합니다.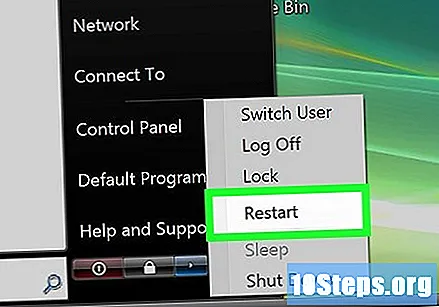
Windows를 설치하라는 메시지가 나타나면 아무 키나 누르십시오.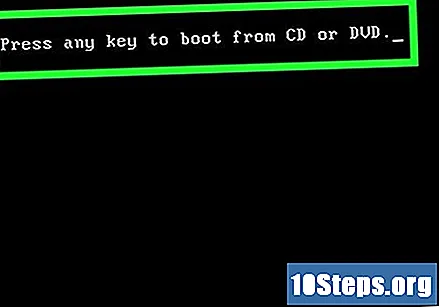
선호하는 언어를 선택하고 "다음’.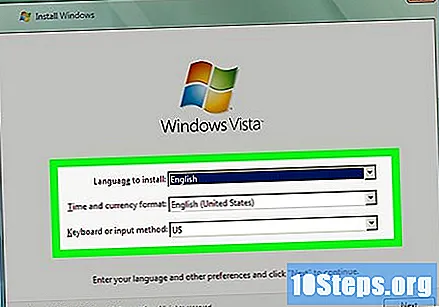
"컴퓨터 수리’.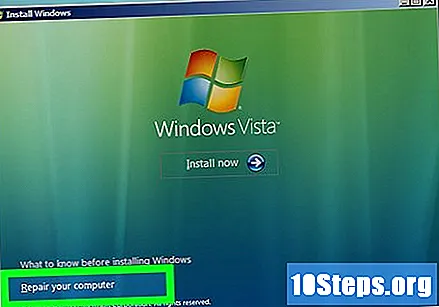
복구하려는 운영 체제의 이름을 클릭하십시오. 이 옵션은 "Microsoft Windows Vista"로 표시 될 것입니다.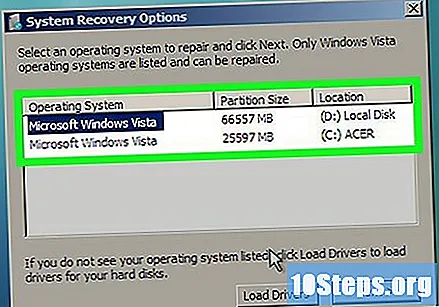
"다음’. "시스템 복구 옵션"메뉴가 표시됩니다.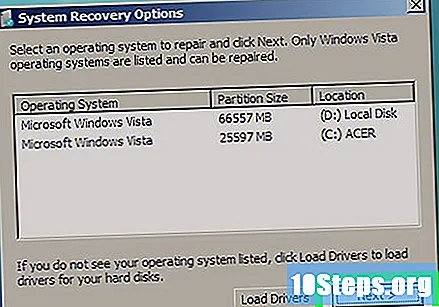
"컴퓨터 복원 완료’.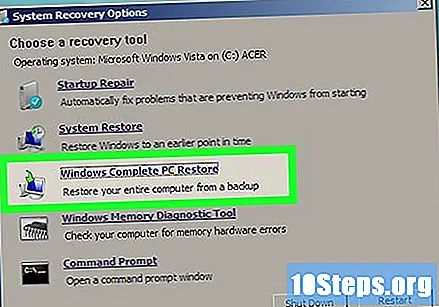
컴퓨터를 복원 할 복원 지점을 선택합니다.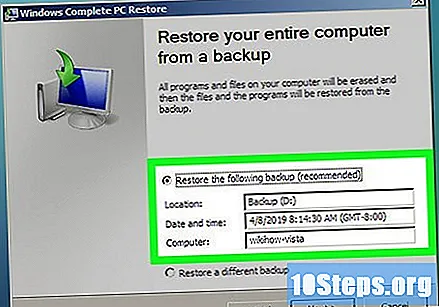
"다음’.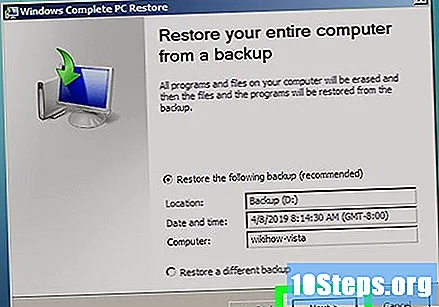
원하는 복원 지점이 올바른지 확인하고 "마침’. 그런 다음 Windows는 선택한 날짜에 따라 파일 및 시스템 설정과 같은 컴퓨터의 콘텐츠를 복원합니다.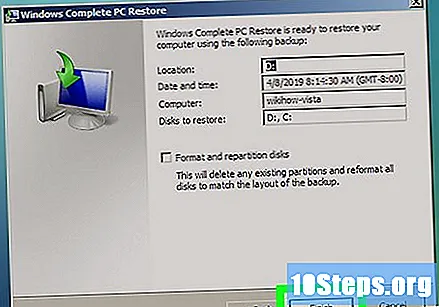
방법 3/5 : 시스템 백업 이미지에서 컴퓨터 복원 (Windows 설치 디스크 없음)
Windows Vista 컴퓨터를 켭니다.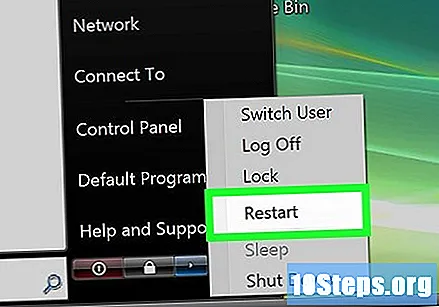
- 이미 켜져있는 경우 "시작"메뉴를 클릭하고 "차단"버튼 옆의 드롭 다운 메뉴에서 "다시 시작"을 선택합니다.
키 누르기 F8 컴퓨터가 시작 되 자마자 반복적으로. "고급 부팅 옵션"메뉴가 화면에 나타납니다.
- 나타나지 않으면 컴퓨터를 다시 시작하고 키를 계속 누릅니다. F8 Windows 로고가 화면에 나타나기 전에
키보드의 방향 화살표를 사용하여 "컴퓨터 수리"옵션을 강조 표시하십시오.’.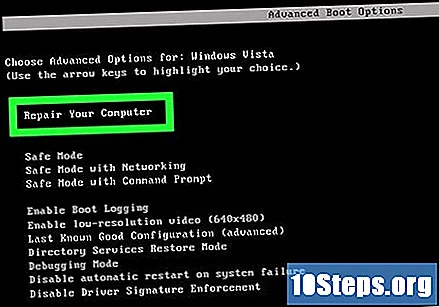
키 누르기 ↵ 입력.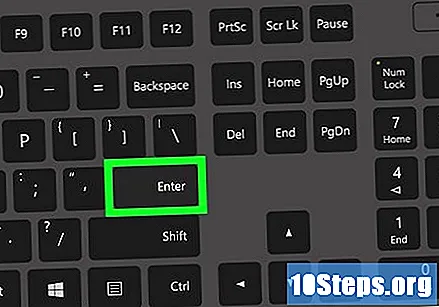
키보드 레이아웃을 선택하고 "다음’.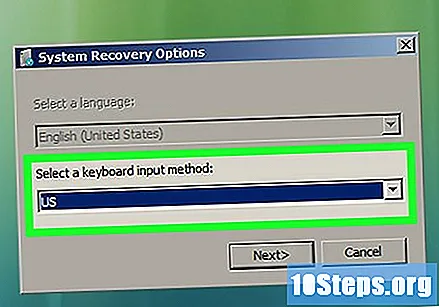
드롭 다운 메뉴에서 사용자 이름을 선택하고 Windows Vista 암호를 입력합니다.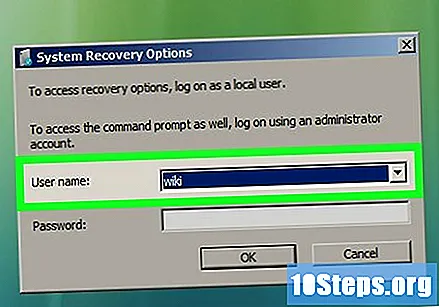
"확인’. "시스템 복구 옵션"메뉴가 표시됩니다.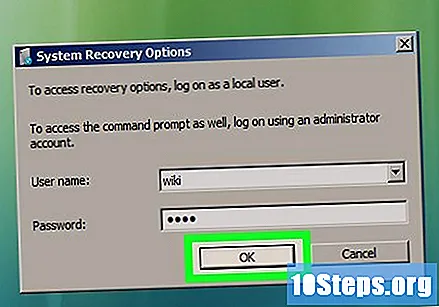
"컴퓨터 복원 완료’.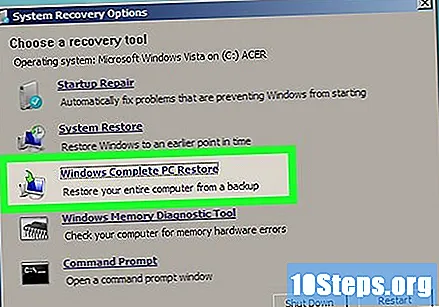
컴퓨터를 복원 할 복원 지점을 선택합니다.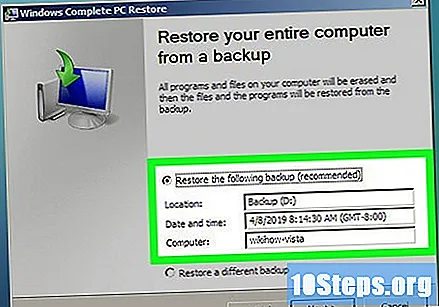
"다음’.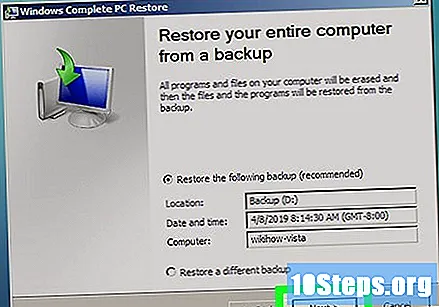
원하는 복원 지점이 올바른지 확인하고 "마침’. 그런 다음 Windows는 선택한 날짜에 따라 파일 및 시스템 설정과 같은 컴퓨터의 콘텐츠를 복원합니다.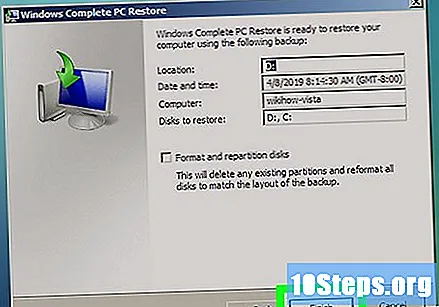
5 가지 방법 중 4 : Windows Vista 재설치
- Windows Vista 컴퓨터를 켭니다.
Windows Vista 설치 디스크를 CD 드라이브에 넣습니다. "Windows 설치"마법사가 화면에 나타납니다.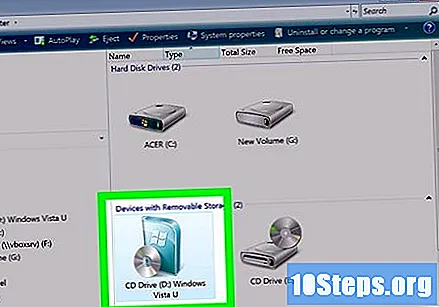
"지금 설치’”’.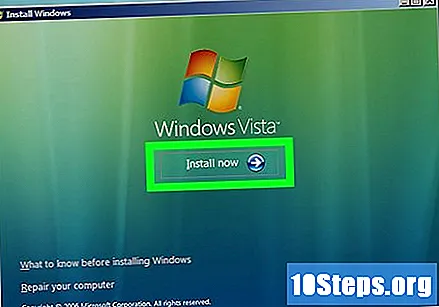
Windows Vista 사용 약관을 읽고 "사용 조건에 동의합니다.’.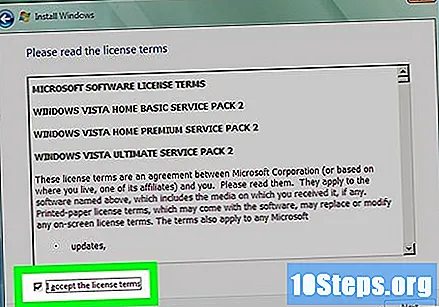
마법사가 원하는 설치 유형을 물으면 "사용자 지정"을 선택합니다.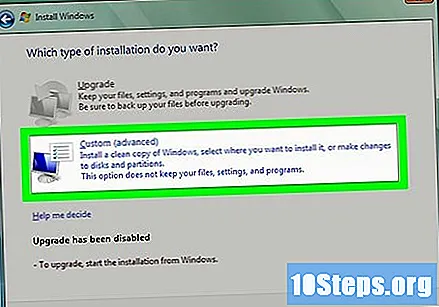
파티션 "C : "마법사가 Windows Vista 설치 위치를 묻는 메시지를 표시하면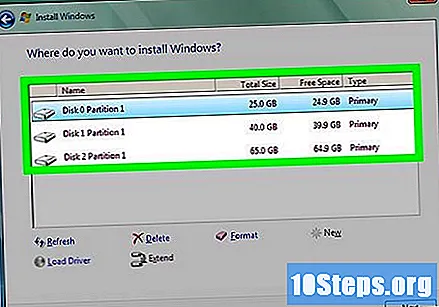
"다음’. Windows Vista 설치 프로세스가 시작되고 컴퓨터가 공장 설정으로 복원됩니다.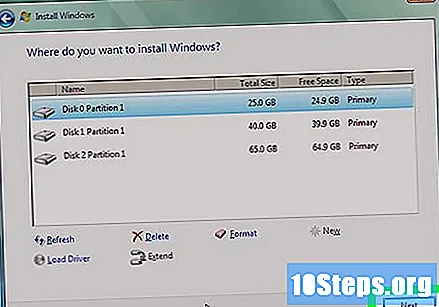
5/5 방법 : 컴퓨터를 공장 설정으로 복원
- 컴퓨터에 필수적이지 않은 모든 외부 주변 장치를 분리합니다. 몇 가지 예는 다음과 같습니다 : 프린터, 플래시 드라이브 및 스캔.
- 컴퓨터를 켭니다.
키 누르기 F8 컴퓨터가 시작 되 자마자 반복적으로. "고급 부팅 옵션"메뉴가 화면에 나타납니다.
- 나타나지 않으면 컴퓨터를 다시 시작하고 키를 계속 누릅니다. F8 Windows 로고가 화면에 나타날 때까지 반복해서.
키보드의 방향 화살표를 사용하여 "컴퓨터 수리"옵션을 강조 표시하십시오.’.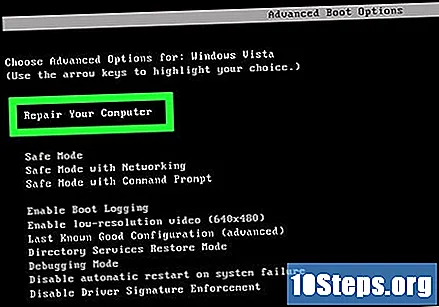
키 누르기 ↵ 입력.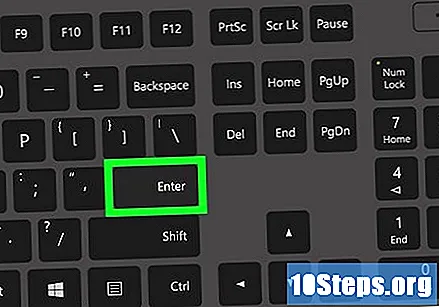
원하는 언어를 선택하고 "다음’.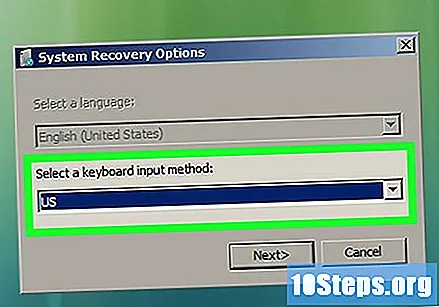
사용자 이름과 암호를 사용하여 Windows Vista에 액세스합니다.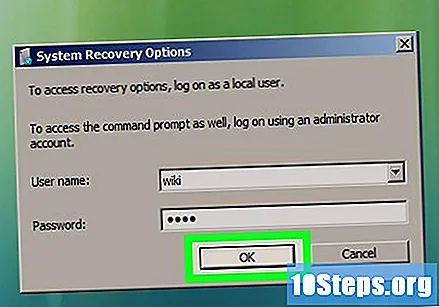
이미지에서 복원하는 옵션을 선택하십시오. 예를 들어 컴퓨터가 Dell 브랜드 인 경우 "Dell Factory and Restore"를 선택합니다.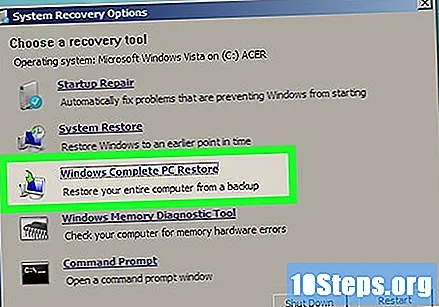
"다음’.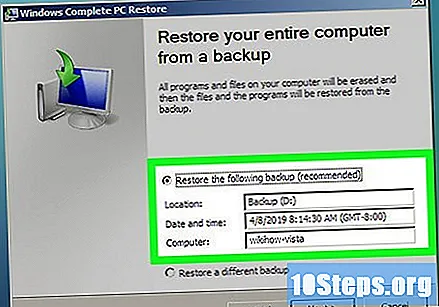
"예, 하드 드라이브를 다시 포맷하고 운영 체제를 공장 설정으로 복원합니다."옵션을 선택합니다.”.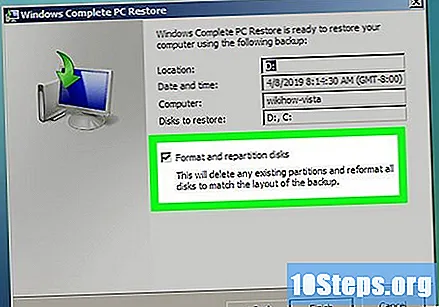
"다음’. 이제 컴퓨터가 원래 설정으로 복원됩니다.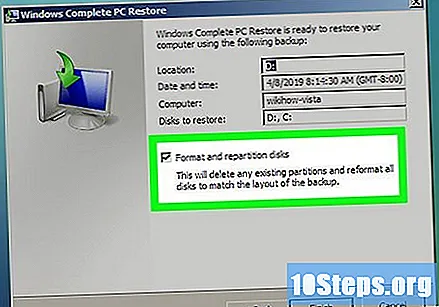
복원 과정이 끝나면 "마침"을 클릭하십시오. 컴퓨터가 다시 시작되고 사용할 준비가됩니다.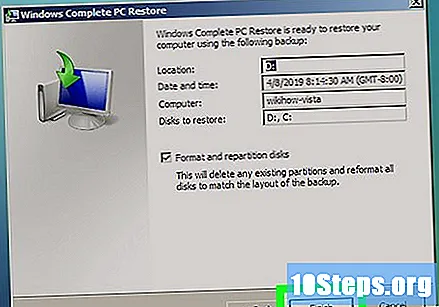
팁
- 컴퓨터가 바이러스, 맬웨어 또는 기타 악성 소프트웨어에 감염된 경우 시스템 복원을 수행하십시오. 시스템 복원은 컴퓨터가 효율적으로 작동하는 데 필요한 레지스트리 파일 및 기타 Windows 설정을 복원합니다.
- 컴퓨터를 판매하거나 다른 사람에게 기부하려는 경우 컴퓨터를 원래 설정으로 복원하십시오. 그렇게하면 향후 사용자가 컴퓨터의 개인 데이터에 액세스 할 수 없습니다.
- Windows Vista를 다시 설치하거나 컴퓨터를 원래 설정으로 복원하는 경우 바이러스 또는 맬웨어 감염을 방지하기 위해 업데이트 된 바이러스 백신을 즉시 다시 설치해야합니다.
- 전체 복원을 수행하려면 다른 하드 드라이브 또는 네트워크의 폴더에 백업 이미지를 만들어야합니다. Windows Vista에서 "백업 및 복원"유틸리티를 사용하여 백업 이미지를 만들 수 있습니다.
경고
- 파일 및 문서의 백업을 수행하는 방법을 알고있는 경우이 문서의 방법을 수행하기 전에 수행하십시오. 여기에 설명 된 대부분의 절차는 컴퓨터의 하드 드라이브를 완전히 삭제하여 저장된 개인 파일을 잃게됩니다.
- 백업 이미지를 사용하여 컴퓨터를 복원하면 컴퓨터의 모든 파일이 복원 지점 파일로 바뀝니다. 현재 프로그램, 설정 및 파일이 이전 파일로 대체됩니다.


