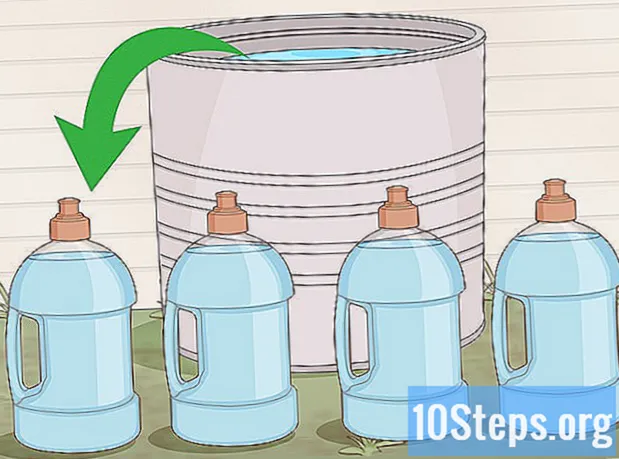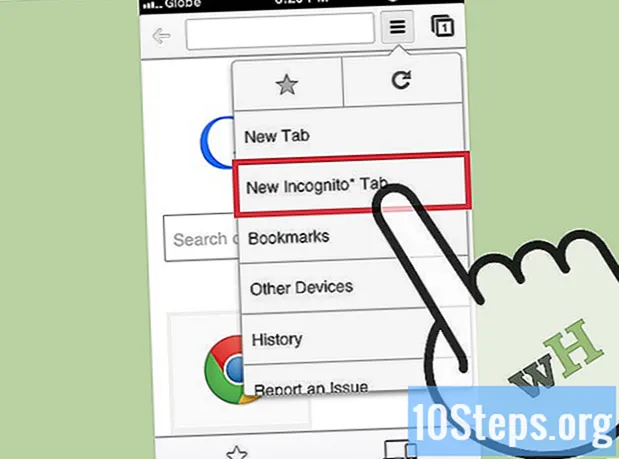작가:
Vivian Patrick
창조 날짜:
9 6 월 2021
업데이트 날짜:
12 할 수있다 2024
![[아이폰 느릴때 빨라지는 법] 아이폰 느려졌을때 빠르게 하는법 (스마트폰 느려졌을때 빨라지게 하는법) iphone 스마트폰 느려지는 원인, how to fast iphone](https://i.ytimg.com/vi/V9WteRh17vQ/hqdefault.jpg)
콘텐츠
이 기사는 DNS 설정 변경 및 iOS 업데이트를 포함한 다양한 방법을 통해 iPhone의 Wi-Fi 검색 속도를 높이는 방법을 알려줍니다.
단계
5 가지 방법 중 1 : iOS 업그레이드
"설정"애플리케이션을 엽니 다. 회색 톱니 바퀴 아이콘이 있으며 홈 화면에서 찾을 수 있습니다.
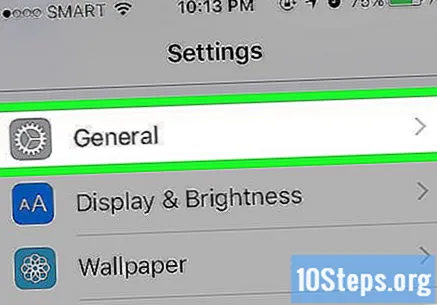
'설정'화면 상단에있는 일반을 터치합니다.
"일반"페이지 상단에있는 소프트웨어 업데이트를 터치합니다. 그런 다음 iPhone은 iOS 용 업데이트가 있는지 확인합니다.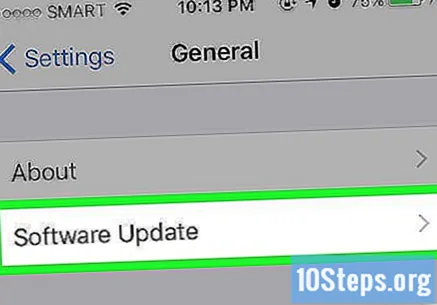
- 최신 버전이 이미 설치되어있는 경우 "소프트웨어가 최신 상태입니다"라는 메시지가 표시됩니다. 이 경우 다음 방법으로 진행하십시오.
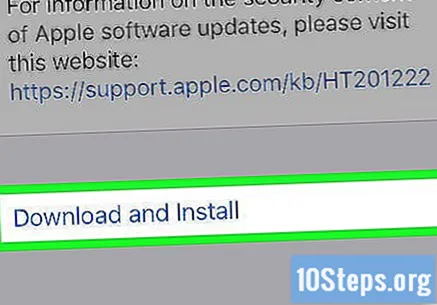
다운로드 및 설치를 터치합니다. 장치에 사용 가능한 공간이없는 경우 응용 프로그램을 제거할지 묻는 메시지가 표시됩니다.
설치를 터치합니다. 메시지가 나타나면 Apple ID 암호를 입력하십시오. 이제 전화가 업데이트되고 다시 시작됩니다.
- 업데이트 중에 진행률 표시 줄이 화면에 나타납니다. 이 프로세스는 몇 분 정도 걸릴 수 있습니다.
5 가지 방법 중 2 : Wi-Fi 연결 확인

"설정"애플리케이션을 엽니 다. 회색 톱니 바퀴 아이콘이 있으며 홈 화면에서 찾을 수 있습니다.
화면 상단의 Wi-Fi를 터치합니다.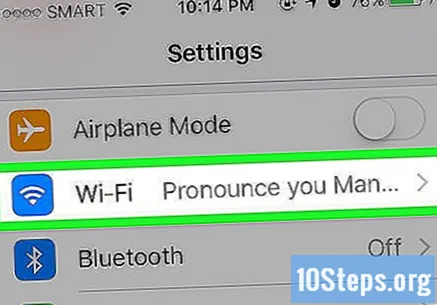
연결된 네트워크를 확인하십시오. 현재 Wi-Fi 네트워크 옆에 파란색 확인 표시가 있습니다. 홈 네트워크 (또는 이상적인 옵션)와 다른 경우 해당 이름을 터치하여 연결을 끊은 다음 올바른 네트워크 이름을 터치하여 연결합니다.
- 이것은 보호되지 않은 Wi-Fi (이웃집과 같은) 또는 공공 장소 (커피 숍과 같은)에서 연결할 때 발생할 수 있습니다.
5 가지 방법 중 3 : "Wi-Fi 지원"활성화
"설정"애플리케이션을 엽니 다. 회색 톱니 바퀴 아이콘이 있으며 홈 화면에서 찾을 수 있습니다.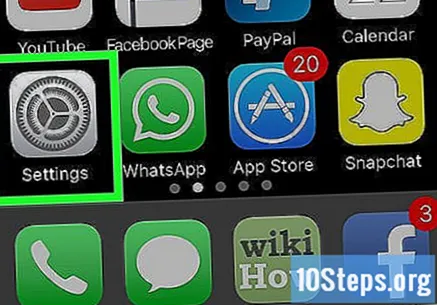
'설정'화면 상단에서 모바일을 터치합니다.
- 이 옵션은 다음과 같이 나타날 수도 있습니다. 모바일 데이터.
아래로 스크롤하여 Wi-Fi 지원 스위치를 "켜기"위치로 밉니다. 이렇게하면 iPhone의 3G 또는 LTE 연결 속도가 빨라집니다.
- Wi-Fi 연결 대신 데이터 요금제를 사용하여 인터넷을 검색하면 월간 요금제에 추가 요금이 부과 될 수 있습니다.
5 가지 방법 중 4 : DNS 수동 정의
"설정"애플리케이션을 엽니 다. 회색 톱니 바퀴 아이콘이 있으며 홈 화면에서 찾을 수 있습니다.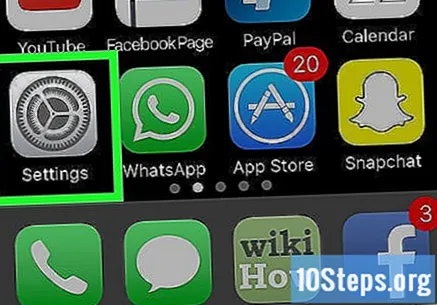
화면 상단에있는 Wi-Fi를 터치합니다.
Wi-Fi 네트워크를 선택하십시오. 이름 왼쪽에 확인 표시가있는 네트워크 여야합니다.
- 현재 연결이 이상적이지 않은 경우 올바른 옵션을 누르고 암호를 입력하십시오 (요청 된 경우).
"DNS"필드를 터치합니다. 그러면 키보드가 열립니다. 표준 DNS 서버를 더 빠른 주소로 교체하여 Wi-Fi 속도를 높일 수 있습니다. 두 가지 매우 인기있는 옵션은 다음과 같습니다.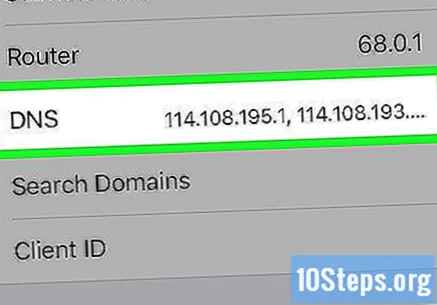
- 구글: 8.8.8.8 또는 8.8.4.4.
- OpenDNS: 208.67.222.222 또는 208.67.220.220.
DNS 번호를 대체하십시오. 이렇게하려면 "DNS"필드에서 번호를 삭제하고 위의 옵션 중 하나를 입력하십시오.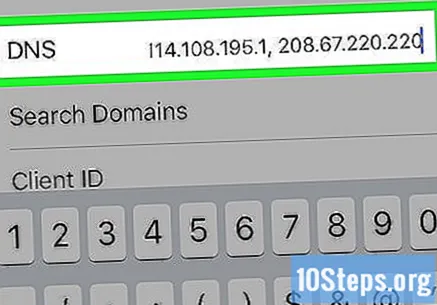
- 지역에서 가장 가까운 DNS 서버를 검색 할 수도 있습니다.
화면 왼쪽 상단의 "뒤로"버튼을 터치합니다. 이렇게하면 DNS 설정이 저장됩니다.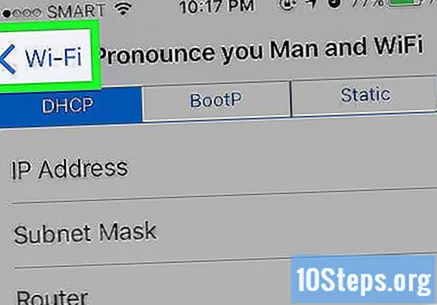
Wi-Fi 스위치를 "Off"위치로 민 다음 다시 "On"위치로 밉니다. 이 키는 페이지 상단에 있습니다. 이 단계는 기본적으로 Wi-Fi 연결을 재설정하여 새 DNS 설정을 확인합니다.
5 가지 방법 중 5 : Wi-Fi 네트워크 재설정
"설정"애플리케이션을 엽니 다. 회색 톱니 바퀴 아이콘이 있으며 홈 화면에서 찾을 수 있습니다.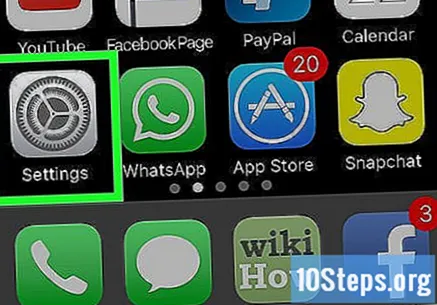
'설정'화면 상단에있는 일반을 터치합니다.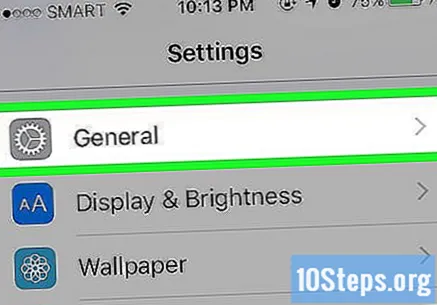
아래로 스크롤하여 화면 하단의 재설정을 터치합니다.
화면 중앙에서 네트워크 설정 재설정을 터치합니다.
메시지가 나타나면 iPhone 암호를 입력하십시오. 이 단계에서는 Touch ID를 사용할 수 없습니다.
페이지 하단에서 네트워크 설정 재설정을 터치합니다. 이 옵션을 사용하면 iPhone이 저장된 모든 Wi-Fi 네트워크와 암호를 제거합니다. 그런 다음 처음처럼 원하는 네트워크에 연결합니다.
팁
- 라우터에 가까이 있어야합니다. 35m 이상 떨어져 있으면 연결성이 떨어질 수 있습니다.
- 이 문서의 방법을 수행 한 후에도 iPhone에 여전히 느린 문제가 발생하면 라우터 문제 일 수 있습니다. 이 경우 재설정하거나 연결된 장치 수를 줄이십시오.
경고
- 모바일 데이터 요금제를 사용하여 느린 Wi-Fi 연결을 대체하는 것이 좋은 옵션 일 수 있지만 계정에 추가 비용이 추가 될 수도 있습니다.