![Microsoft Word] 워드-오피스365 초보자도 쉽게 하는 워드: 목차 만들기](https://i.ytimg.com/vi/kahiiWaqPHE/hqdefault.jpg)
콘텐츠
Microsoft Word의 도형 기능으로 만들 수있는 항목에는 거의 제한이 없습니다. 이 기능은 선, 넓은 화살표, 배너, 대화 풍선, 방정식 모양, 기호 등을 포함하여 그래픽 개체를 만드는 데 유용한 다양한 기하학적 모양을 제공합니다. 또한 3D, 그림자 효과, 그라데이션 채우기 및 투명도와 같은 자동 모양을 개선하기 위해 미리 서식이 지정된 다양한 효과를 적용 할 수 있습니다. 이 문서에서는 Microsoft Word에서 도형 기능을 사용하는 여러 방법에 대한 지침을 제공합니다.
단계
방법 1/6 : 도형 삽입
AutoShapes 메뉴를 탐색하십시오. 삽입 탭을 클릭 한 다음 리본의 일러스트레이션 그룹에있는 도형 버튼을 클릭합니다. 드롭 다운 메뉴에 표시되는 다양한 자동 양식을 관찰합니다.

문서에 도형을 삽입합니다. 이 튜토리얼의 목적을 위해 기본 모양을 선택합니다. 삽입 과정을 시작하려면 아무 모양이나 클릭하기 만하면됩니다. AutoShapes 메뉴가 자동으로 닫히고 마우스 포인터가 얇은 십자 모양으로 바뀝니다. 문서의 아무 곳이나 클릭하고 끌어서 도형을 삽입합니다. 선택한 도형이 문서에 삽입됩니다.
방법 2/6 : 도형의 크기, 모양 또는 위치 조정

도형을 삽입 한 후 크기를 변경합니다. 도형의 모서리를 클릭하고 드래그하여 확대하거나 축소합니다. 모양의 크기가 조정됩니다.
AutoShape를 삽입 한 후 모양을 변경합니다. 다른 도형으로 변경하려면 개체를 선택하고 리본의 "서식"탭을 클릭 한 다음 서식 도구 모음의 "도형 삽입"메뉴에있는 "도형 편집"단추를 클릭하십시오. 드롭 다운 메뉴에서 "모양 변경"을 선택하여 도형 메뉴를 열고 메뉴 옵션에서 다른 선택을합니다. 새 도형이 삽입됩니다.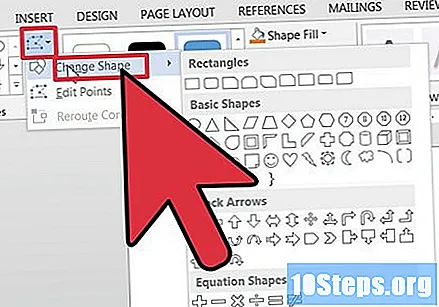

도형을 문서의 다른 위치로 이동합니다. 개체의 가장자리를 따라 아무 곳이나 클릭하고 끌어 문서 내의 다른 위치로 이동합니다. 모양이 재배치됩니다.
6 가지 방법 중 3 : 도형에 대한 채우기 스타일 및 색상 선택
개체의 채우기 색상을 선택합니다. 개체를 단색으로 채우려면 "모양 채우기"버튼을 클릭합니다. 색상 팔레트가 열립니다. 색상 팔레트에서 색상을 선택하거나 드롭 다운 메뉴에서 "추가 채우기 색상"옵션을 선택하여 사용자 정의 색상을 만듭니다. "색상"대화 상자가 열립니다.
- 사용자 정의 색상의 음영을 조정하려면 십자 표시를 클릭하고 오른쪽으로 끕니다. 대화 상자 오른쪽에있는 슬라이더를 위아래로 이동하여 사용자 정의 색상의 밝기 수준을 조정합니다. 확인을 클릭하여 색상 대화 상자를 닫습니다. 선택한 채우기 색상이 AutoShape에 적용됩니다.
개체의 스타일을 선택합니다. 개체가 선택되어 있는지 확인하고 리본에서 서식 탭을 클릭합니다. 서식 도구 모음에있는 도형 스타일 메뉴에서 사용할 수있는 옵션을 확인하십시오. Shape Styles 메뉴에서 아래쪽 화살표를 클릭하여 "Theme Fills"메뉴를 엽니 다.
- 메뉴 옵션에서 스타일을 선택하십시오. 미리 정의 된 스타일이 AutoShape에 적용됩니다.
방법 4/6 : 도형 윤곽선 서식 지정
개체의 윤곽선 스타일을 조정합니다. 개체가 선택되어 있는지 확인하고 리본에서 형식 탭을 클릭합니다. 서식 도구 모음의 도형 스타일 메뉴에있는 "도형 외곽선"버튼을 클릭합니다. 드롭 다운 하위 메뉴에서 "추가 라인"옵션을 선택합니다. "도형 서식"대화 상자가 열립니다.
- 구성, 선, 점 또는 윤곽선의 연결 유형을 원하는대로 조정하고 확인을 클릭하여 대화 상자를 종료합니다. 선택한 외곽선이 도형에 적용됩니다.
개체의 윤곽선 너비를 조정합니다. 개체가 선택되어 있는지 확인하고 리본에서 서식 탭을 클릭합니다. 서식 도구 모음의 도형 스타일 메뉴에있는 도형 윤곽선 단추를 클릭합니다. 드롭 다운 메뉴에서 "두께"옵션을 선택하여 외곽선의 두께를 변경합니다. 선 두께 하위 메뉴가 열립니다.
- 사용 가능한 옵션에서 두께를 선택하거나 드롭 다운 하위 메뉴에서 "선 추가"옵션을 선택합니다. 윤곽선 너비가 개체에 적용됩니다.
개체의 윤곽선 색상을 조정합니다. 개체가 선택되어 있는지 확인하고 리본에서 형식 탭을 클릭합니다. 서식 도구 모음의 모양 스타일 그룹에있는 모양 윤곽선 단추를 클릭합니다.
- 드롭 다운 메뉴에 나타나는 색상 팔레트에서 색상을 선택하거나 "추가 색상"옵션을 클릭하여 색상 대화 상자를 열고 사용자 정의 색상을 만듭니다. 색상이 모양 윤곽선에 적용됩니다.
방법 5/6 : 도형에 효과 추가
개체에 미리 정의 된 효과를 적용합니다. 개체가 선택되어 있는지 확인하고 서식 도구 모음의 모양 스타일 그룹에있는 모양 효과 단추를 클릭합니다. 드롭 다운 메뉴에 표시되는 다양한 효과 모델을 관찰하십시오. 각 범주 제목 위로 마우스 포인터를 굴려 미리 정의 된 각 효과 범주에 대한 하위 메뉴를 엽니 다.
- 각 범주의 옵션을 스크롤하고 효과를 클릭하여 AutoShape에 적용합니다. 효과 범주 중 하나에서 다른 효과 옵션을 클릭하여 선택한 효과를 변경합니다. 미리 정의 된 효과가 모양에 적용됩니다.
6 가지 방법 중 6 : 도형에 텍스트 삽입
개체에 텍스트를 추가합니다. 도형을 마우스 오른쪽 버튼으로 클릭하고 드롭 다운 메뉴에서 "텍스트 추가"옵션을 선택합니다. 개체의 중앙에 커서가 나타납니다. 원하는 텍스트를 입력하고 Enter를 클릭합니다. 서식을 변경하려면 텍스트를 선택하고 홈 탭에서 사용할 수있는 텍스트 서식 옵션에서 선택합니다.
- 스타일 메뉴에서 미리 서식이 지정된 스타일을 선택하십시오. 단락 메뉴에서 정렬, 간격 또는 들여 쓰기를 변경하고 모두 홈 탭에있는 글꼴 메뉴에서 글꼴, 색상, 크기 또는 효과를 조정합니다. 텍스트가 AutoShape에 추가됩니다.


