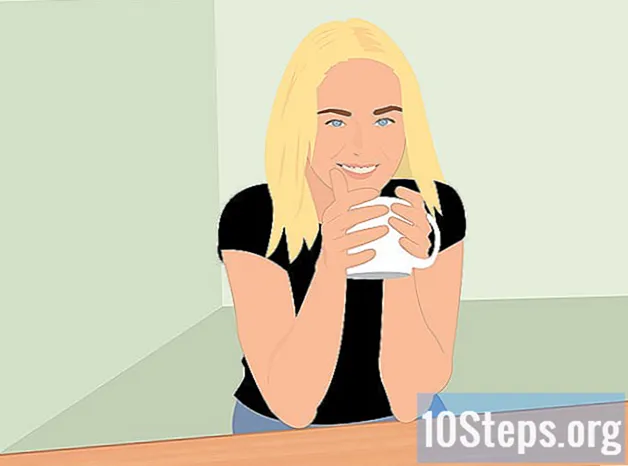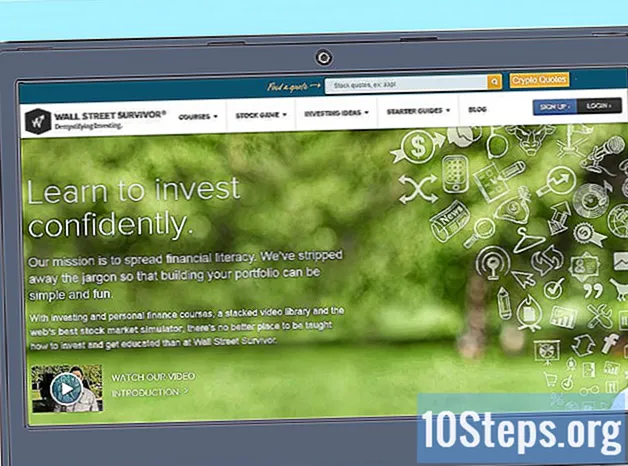콘텐츠
메모장은 Windows 운영 체제에 사전 설치되어 제공되는 매우 간단한 텍스트 편집 프로그램입니다. 짧은 문서를 작성하고 일반 텍스트로 저장하려는 사람들에게 매우 유용합니다. 블록에는 활용할 수있는 몇 가지 다른 기능이 있습니다. 그러나 텍스트 편집기이기 때문에 이미지를 지원하지 않습니다. 이 프로그램은 Windows 7 및 8.1에서 유사합니다. 유일한 차이점은 그것을 여는 방법입니다. 그의 기본 작동법을 배우는 것은 빠르고 쉽습니다!
단계
1/3 부 : 메모장 시작하기
메모장을 엽니 다. Windows 7에서 "시작"메뉴를 열고 검색 필드에 "메모장"을 입력합니다. 블록을 클릭하여 엽니 다. 시작시 "보조 프로그램"폴더로 이동하여 응용 프로그램 목록에서 프로그램을 선택할 수도 있습니다.
- Windows 8.1에서는 "시작"검색 필드에 "메모장"을 입력합니다.

메모장 인터페이스를 살펴보십시오. 프로그램이 열리면 "파일", "편집", "포맷", "보기"및 "도움말"과 같은 제한된 편집 옵션 세트가있는 간단한 화면이 표시됩니다.
"파일"메뉴를 엽니 다. 기본 편집 옵션 인 "새로 만들기", "열기", "저장", "다른 이름으로 저장", "페이지 설정"및 "인쇄"옵션이있는 드롭 다운 목록이 표시됩니다. 문서를 작성하려면 "새로 작성"을 클릭하십시오.
- "저장"또는 "다른 이름으로 저장"을 사용하여 파일을 저장할 때마다 Windows는 문서를 .txt 형식으로 자동 저장합니다. 열려고하면 메모장이 사용됩니다.
- 파일 맨 처음에 ".LOG"를 배치하면 파일을 열 때마다 메모장이 파일 끝에 커서를 놓고 날짜와 시간을 설정합니다. 기록을 만드는 데 유용합니다. 타임 스탬프 (로그 또는 로그 북).
- 선택 목록에서 "다른 이름으로 저장"및 "모든 파일"을 클릭하여 메모장 문서를 HTML로 저장하도록 선택할 수 있습니다. 그런 다음 확장자가 .htm 또는 .html 인 파일을 저장하십시오. 일반 텍스트와 마찬가지로 HTML 코드를 문서에 직접 입력합니다.
- HTML 문서를 올바른 방법으로 저장하려면 "줄 바꿈"옵션을 활성화해야합니다. 이 측면은 나중에 설명합니다.

페이지를 포맷합니다. "파일"메뉴에서 "페이지 설정"을 클릭합니다. 몇 가지 간단한 서식 옵션이 표시됩니다. 용지 크기와 방향, 머리글 및 바닥 글 설정을 선택합니다.
머리글과 바닥 글을 추가합니다. 메모장에는 둘 다 자동으로 포함됩니다. 헤더에는 문서의 이름과 인쇄 된 날짜가 포함됩니다. 바닥 글에는 페이지 번호 매기기가 표시됩니다. "페이지 설정"메뉴의 "머리글"및 "바닥 글"필드에서 코드를 삭제하여 이러한 세부 정보를 제거 할 수 있습니다. 그러나이 설정은 저장할 수 없으며 문서를 인쇄 할 때마다 수동으로 수행해야합니다. 기억 : "파일", "페이지 설정", "머리글"및 "바닥 글"필드. 다음은 프로그램의 해당 부분에 대한 유용한 명령의 짧은 목록입니다.
- & l-다음 문자를 왼쪽으로 정렬합니다.
- & c-다음 문자를 중앙에 배치합니다.
- & r-다음 문자를 오른쪽으로 정렬합니다.
- & d-현재 날짜로 문서를 인쇄합니다.
- & t-현재 시간으로 문서를 인쇄합니다.
- & f-문서 이름을 인쇄합니다.
- & p-문서를 페이지 번호로 인쇄합니다.
- 머리글 및 바닥 글 필드를 비워두면 인쇄 된 문서에 이러한 세부 정보가 표시되지 않습니다.
- 머리글 및 바닥 글 필드에 단어를 삽입 할 수 있습니다. 적절한 위치에 인쇄됩니다. "&"기호 뒤의 문자는 대문자로 표시 할 필요가 없습니다.
- 메모장에서 형식 코드가 무엇이든 상관없이 "머리글"필드의 첫 번째 항목이 아닌 경우 머리글은 중앙에 배치됩니다. 예 : 제목을 페이지 왼쪽에 맞추려면 "& 텍스트 제목"을 사용합니다.
3 단계 중 2 : 메모장 사용

메뉴의 "편집"탭을 숙지하십시오. "실행 취소"는 드롭 다운 목록의 첫 번째 항목입니다. 키보드 단축키 "Ctrl-Z"를 사용하여이 기능을 사용할 수도 있습니다. 실행을 취소하면 "다시 실행"옵션이 나타납니다.- 나머지 메뉴 ( "잘라 내기", "복사", "붙여 넣기", "삭제", "찾기", "다음 찾기", "바꾸기", "이동", "모두 선택"및 "시간 / 날짜") 서면 문서를 다루는 거의 모든 Windows 프로그램에서 동일합니다.
- "이동"옵션은 "줄 바꿈"옵션이 선택되어 있지 않고 문서에 번호가 매겨진 줄이있는 경우에만 사용할 수 있습니다. 이 옵션은 블록이 처음 열릴 때 자동으로 선택 취소됩니다.
"자동 줄 바꿈"옵션을 활성화합니다. 그렇지 않으면 "Enter"키를 누를 때까지 입력하는 모든 구문이 하나의 끝없는 줄을 형성합니다. 이를 방지하려면 "포맷"탭으로 이동하십시오. "줄 바꿈"이 첫 번째 옵션입니다. 그것을 클릭하면 문서가 조정됩니다.
조정하려면 "형식"탭에서 "글꼴"을 클릭하십시오. 이제 미리로드 된 옵션 목록에서 글꼴을 선택할 수 있으며 텍스트를 굵게, 기울임 꼴 또는 둘 다로 만들 수 있습니다. 글꼴 크기를 변경할 수도 있습니다.
- 글꼴을 변경하면 전체 문서에 영향을줍니다. 동일한 문서의 다른 부분에 다른 글꼴을 사용할 수 없습니다.
- 글꼴 메뉴에있는 "스크립트"제목 드롭 다운 메뉴에서 서양 글꼴에서 사용되지 않는 문자를 찾을 수 있습니다.
메뉴에서 "보기"탭을 사용하십시오. 여기에있는 유일한 옵션은 소위 "상태 표시 줄"이며 래핑이 비활성화 된 경우에만 사용할 수 있습니다. 이를 통해 파일 하단에 커서가 문서에서 어디에 있는지 보여주는 알림이 표시됩니다.
입력을 시작하십시오. 줄 바꿈을 사용하는 것이 좋습니다. 원하는대로 글꼴을 조정하고 텍스트 전체에 하나의 스타일 만 사용할 수 있습니다.
- "Tab"키는 커서를 5 칸 이동하는 Microsoft Word와 달리 줄에서 10 칸 앞으로 이동합니다.
문서를 저장하십시오. 완료되면 "파일"탭에서 "다른 이름으로 저장"옵션을 클릭하십시오. Windows 7에서 메모장은 자동으로 "내 문서"폴더를 사용합니다. Windows 8.1에서는 "OneDrive"디렉터리입니다.
- 파일을 다른 위치에 저장하려면 "다른 이름으로 저장"창에서 원하는 폴더를 검색하십시오. 메모장에서 나중에이 폴더를 사용합니다.
- 모든 문서는 extension.txt로 저장됩니다.
완성 된 문서를 인쇄합니다. 드롭 다운 목록에서 "파일"을 클릭 한 다음 "인쇄"를 클릭합니다. 이렇게하면 프린터를 선택하고 세부 사항을 조정할 수있는 별도의 창으로 이동합니다. 마지막으로 "인쇄"를 다시 클릭하십시오. 인쇄 된 문서의 모양을 결정하는 설정을 변경하려면 "파일"및 "페이지 설정"을 클릭하십시오.
- 용지 크기를 변경하려면 목록에서 크기를 선택하십시오.
- 용지 공급을 변경하려면 "글꼴"드롭 다운 목록을 클릭하십시오.
- 파일을 세로로 인쇄하려면 "세로"를 클릭하십시오. 가로로 인쇄하려면 "가로"를 클릭하십시오.
- 여백을 변경하려면 "밀리미터"필드에 너비를 입력하십시오.
3/3 부 : 바로 가기 사용
"Esc"키를 사용하십시오. 기본적으로 "취소"버튼의 역할을하며 메모장 창을 닫는 빠르고 쉬운 방법으로 사용할 수 있습니다. 일반적으로 키보드의 왼쪽 상단 모서리에 있으며 때로는 왼쪽을 가리키는 작은 화살표가 동반 될 수 있습니다.
- 다른 창으로 이동합니다. 이를 위해 "Ctrl-Tab"또는 "Ctrl-F6"을 사용할 수 있습니다. 단축키를 활성화하려면이 키를 길게 누릅니다. 옵션에 따라 열려있는 Windows 문서를 찾아 보거나 Visual Studio와 유사한 창에 사용중인 프로그램을 표시합니다.
- 이 명령 중 하나와 함께 "Shift"키를 누르면 창을 반대 방향으로 탐색 할 수 있습니다.
출구 창을 확인하십시오. "F8"(키보드 상단에 있음) 및 "Shift"(키보드 왼쪽에 있음)를 눌러 사용 가능한 출력 창으로 이동하십시오.
더 많은 단축키를 찾아보세요. 이를 사용하면 문서 작업시 사소한 조정에 소요되는 시간을 줄일 수 있습니다. 메모장에는 단순한 작업에서 더 복잡한 사용에 이르기까지 수십 가지가 있습니다. 다음은 프로그램에서 가장 많이 사용되는 단축키입니다.
- F2-다음 즐겨 찾기.
- F3-다음 찾기.
- F8-종료 페이지로 이동합니다.
- Ctrl + W-창을 닫습니다.
- Alt + F6-프로젝트 페이지로 이동합니다.
- Alt + F7-텍스트 조각 창으로 이동합니다.
- Alt + F8-결과를 찾는 창으로 이동합니다.
- Ctrl + Alt + C-RTF로 복사.
- Alt + F9-CTags 창으로 이동합니다.
- Ctrl + Shift + T-라인 복사.
- Alt + F10-스크립트 창으로 이동합니다.
- Alt + Enter-문서의 속성을 표시합니다.
- Alt + G-(태그)로 이동합니다.
- Ctrl + F2-즐겨 찾기 만들기.
- Ctrl + F4-창을 닫습니다.
- Ctrl + F6-다음 창.
- Ctrl + Space-텍스트 자동 완성.
- Ctrl + Tab-다음 창.
- Ctrl + 삽입-복사.
- Shift + F3-이전 항목을 찾습니다.
- Ctrl + /-빨리 찾기.
- Ctrl + A-모든 텍스트를 선택합니다.
- Ctrl + C-복사.
- Ctrl + D-이중선.
- Ctrl + F-대화 찾기.
- Ctrl + N-새 파일.
- Ctrl + H-대화 상자를 바꿉니다.
- Ctrl + F6-다음 창.
- Ctrl + L-절단 선.
- Ctrl + N-새 파일.
- Ctrl + O-파일 열기.
- Ctrl + V-접착제.
- Ctrl + P-인쇄.
- Ctrl + R-텍스트를 바꿉니다.
- Ctrl + S-저장.
- Ctrl + Y-다시 실행.
- Ctrl + Z-실행 취소.
- Ctrl + Shift + S-모든 것을 저장합니다.