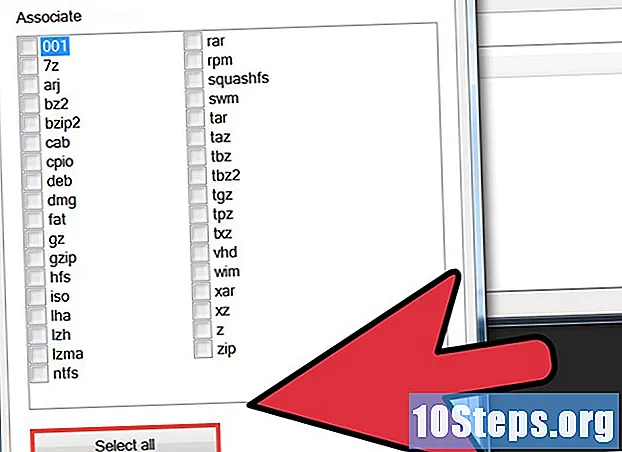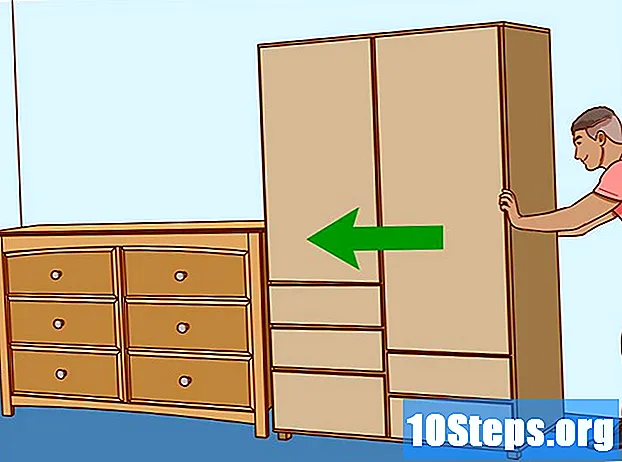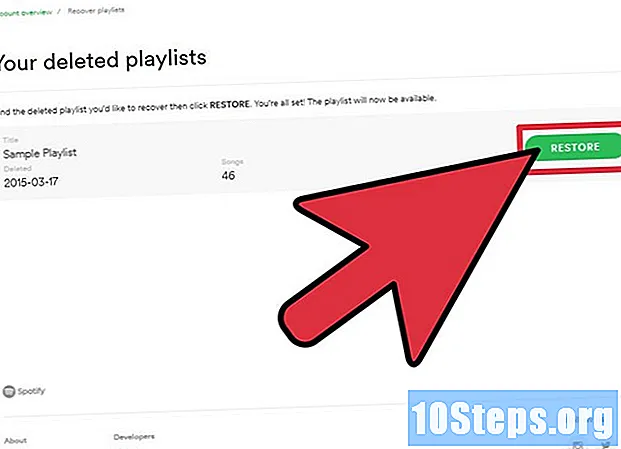콘텐츠
기타 섹션여러 데스크톱은 Windows 10의 훌륭한 기능으로, 창을 '그룹화'하고 더욱 체계적으로 구성 할 수 있습니다. 두 개 이상의 가상 데스크톱을 만들면 열려있는 모든 앱을 구성 할 수 있습니다. 예를 들어 작업중인 각 프로젝트에 대해 가상 데스크톱을 만들거나, 업무용으로 하나, 여가 용으로 하나, 외부 세계와 통신 할 수 있도록 하나의 가상 데스크톱을 만들 수 있습니다.
단계
2 단계 중 1 : 가상 데스크톱 생성
작업 표시 줄의 아이콘. Windows 10의 작업 표시 줄에서 검색 표시 줄 오른쪽에 직사각형 모양의 아이콘이 표시되며, 그 뒤에 작은 두 개가 약간 뒤에 있습니다 (실제로는 직사각형 귀가있는 상자 모양). 이것은 작업보기 아이콘입니다. 그것을 클릭하면 작업보기 모드로 이동합니다. 작업보기 모드에서는 실행중인 모든 프로그램이 큰 썸네일로 정렬됩니다.

"새 데스크탑"이라고 표시된 더하기 기호 (+)를 클릭하십시오.”오른쪽 하단에 있습니다. 이것을 클릭하면 새 데스크톱이 생성됩니다. 하단에는 두 개의 가상 데스크톱의 썸네일이 표시됩니다. 원본 데스크톱 인 데스크톱 1과 생성 한 데스크톱 2입니다. 두 번째 데스크톱은 원본과 동일하게 보이지만 실행중인 앱은 없습니다.
두 번째 데스크톱에서 앱을 엽니 다. 작업보기 모드에있는 동안 데스크톱 2를 클릭 (탭)하여 두 번째 데스크톱으로 이동합니다. 이제 두 번째 데스크톱에서 작업하려는 응용 프로그램을 열 수 있습니다.
데스크톱간에 앱을 전송합니다. 첫 번째 데스크톱에서 작업보기 모드를 활성화합니다. Desktop 1에서 실행중인 모든 응용 프로그램이 축소판으로 표시됩니다. 하단에는 Desktop 1과 2의 썸네일이 있습니다. 전송하려는 Desktop 1 애플리케이션을 클릭하여 Desktop 2의 썸네일로 드래그 (탭 앤 드래그)합니다. 해당 애플리케이션은 Desktop 2로 전송됩니다.- 작업보기 모드에있는 동안 데스크톱에서 더하기 기호로 애플리케이션을 드래그하면 다른 데스크톱이 생성되고 애플리케이션이 새 데스크톱으로 전송됩니다.
- 응용 프로그램을 화면의 왼쪽 또는 오른쪽에 스냅합니다. 데스크톱보기를 표시 할 작업보기 창을 엽니 다. "Snap Left"를 클릭하여 현재 데스크탑에서 열린 화면의 왼쪽 창으로 보내거나 "Snap Right"를 클릭하여 현재 데스크탑의 오른쪽에 창으로 배치합니다.
- 동시에 다른 데스크톱에 앱 또는 창을 표시합니다. 현재 데스크톱이 아닌 다른 데스크톱의 창과 함께 작업합니다. 열려있는 창의 미리보기 책에서 창을 마우스 오른쪽 단추로 클릭하고 "모든 데스크톱에이 창 표시"또는 "모든 데스크톱에이 앱의 창 표시"를 클릭합니다 (후자를 클릭하면 전자도 자동 확인 됨).
데스크톱간에 이동합니다. 여러 데스크톱을 만들 수 있습니다. 한 데스크톱에서 다른 데스크톱으로 이동하려면 작업보기 아이콘을 클릭 / 탭하고 데스크톱 아이콘이 하단에 나타나면 작업 할 데스크톱을 클릭 / 탭합니다.
바탕 화면을 닫습니다. 작업을 저장하고 모든 응용 프로그램을 닫습니다. 작업보기 아이콘을 클릭 / 탭하고 바탕 화면 아이콘이 나타나면 닫으려는 바탕 화면 위로 마우스 커서를 가져갑니다. 아이콘의 오른쪽 상단에 닫기 버튼 (✕)이 표시됩니다. 닫기 버튼 (✕)을 클릭 / 탭하여 닫습니다.
2 단계 중 2 : 키보드 단축키 사용
작업보기를 시작합니다. Windows 키를 누르고 동시에 Tab 키 (Win + Tab)를 누릅니다.
새 가상 데스크톱을 만듭니다. Win + Ctrl + D를 누릅니다. 즉, Windows 키 (Windows 로고가있는 키)를 누르고 Ctrl 키를 누른 다음 "D"를 누른 상태에서 Windows 키를 계속 누릅니다.
현재 데스크톱을 닫습니다. Win + Ctrl + F4를 누릅니다.
데스크톱간에 이동합니다. Win + Ctrl + 왼쪽 화살표 또는 Win + Ctrl + 오른쪽 화살표를 누릅니다. 데스크톱은 왼쪽에서 오른쪽으로 순차적으로 배열됩니다. 마지막 데스크톱 (가장 오른쪽 데스크톱)에있는 경우 Win + Ctrl + 오른쪽 화살표를 사용하여 첫 번째 데스크톱으로 돌아갈 수 없습니다. 첫 번째 데스크톱에 도달하려면 Win + Ctrl + 왼쪽 화살표를 적절한 횟수만큼 사용해야합니다.
커뮤니티 질문 및 답변
가상 데스크톱은 맬웨어로부터 보호합니까?
아니요, 맬웨어로부터 사용자를 보호하려면 Norton 또는 다른 바이러스 백신 소프트웨어를 사용해야합니다.
특정 프로그램을 포함하는 가상 데스크톱을 만들면 해당 데스크톱을 닫아도 계속 존재하여 다음에 사용할 때 다시 표시됩니까?
프로그램은 기본 데스크톱으로 이동하지만 프로그램을 연 원래 데스크톱으로 다시 이동할 수는 없습니다.
팁
- 작업보기 단추가 보이지 않으면 작업 표시 줄을 마우스 오른쪽 단추로 클릭하고 "작업보기 단추 표시"를 클릭하십시오.
- 창이 다른 바탕 화면에 있고 작업 표시 줄에서 클릭하면 해당 바탕 화면으로 전환됩니다.
- 데스크톱을 닫아도 열려있는 다른 데스크톱의 창은 닫히지 않습니다. 그러나 데스크톱을 닫으면 경고없이 해당 데스크톱의 프로그램이나 창이 자동으로 닫힙니다.
위키 하우에서는 매일 더 나은 삶을 살 수 있도록 도와 줄 지침과 정보에 액세스 할 수 있도록 노력하고 있습니다. 이것이 귀하를 더 안전하고 건강하게 유지하거나 웰빙을 향상시키는 것입니다.현재의 공중 보건 및 경제 위기 속에서 세상이 극적으로 변화하고 우리 모두가 일상 생활의 변화에 대해 배우고 적응할 때 사람들은 그 어느 때보 다 위키 하우가 필요합니다. 귀하의 지원은 wikiHow가 더 심층적 인 삽화와 비디오를 만들고 전 세계 수백만 명의 사람들과 신뢰할 수있는 교육 콘텐츠 브랜드를 공유하는 데 도움이됩니다. 오늘 위키 하우에 기여해주십시오.