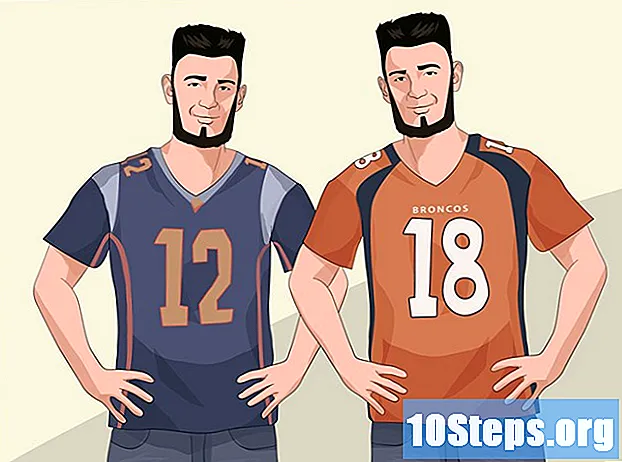콘텐츠
이 문서에서는 Windows 컴퓨터의 정품 인증 키를 찾는 방법을 설명합니다. "명령 프롬프트"또는 무료 "ProduKey"응용 프로그램을 사용하여 찾을 수 있습니다. "ProduKey"는 시스템이 손상된 컴퓨터의 하드 드라이브에서 제품 키를 복구 할 수도 있습니다. 무료 평가판 기간 동안 Windows 10으로 업그레이드 한 경우 제품 키가 아니라 새 컴퓨터에서 Microsoft 계정을 열어 액세스 할 수있는 디지털 라이선스를 갖게됩니다.
단계
1/3 부 : "명령 프롬프트"사용
화면 왼쪽 하단에 있습니다.

"시작"창의 상단에 있습니다. 그러면 "명령 프롬프트"가 열립니다.- 이 방법으로 키를 얻으려면 관리자 계정이 필요합니다.
제품 키 복구 명령을 실행합니다. 이렇게하려면 다음을 입력하십시오.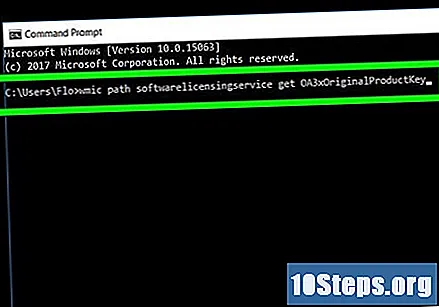
wmic path softwarelicensingservice는 "명령 프롬프트"에서 OA3xOriginalProductKey를 가져오고 키를 누릅니다. ↵ 입력.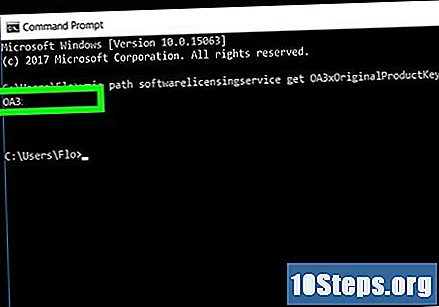
제품 키를 기록해 둡니다. 25 자 세트로 구성되며 입력 한 명령 바로 아래에 나타납니다.- 결과의 스크린 샷을 찍거나 필요할 때마다 액세스 할 수 있도록 키를 적어 둡니다.
- 이 명령이 작동하지 않으면 ProduKey를 사용하여 Windows 제품 키를 확인해야합니다.
2/3 부 : ProduKey 사용
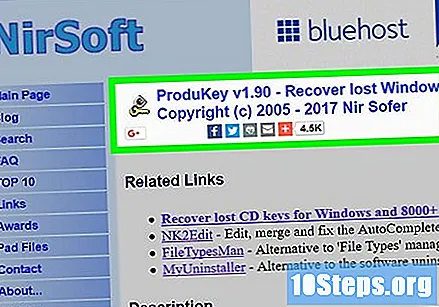
ProduKey 웹 사이트를 엽니 다. 이렇게하려면 인터넷 브라우저에서 http://www.nirsoft.net/utils/product_cd_key_viewer.html로 이동하십시오.
아래로 스크롤하여 클릭 ProduKey 다운로드 (Zip 파일) (페이지 하단에서 ProduKey (ZIP 형식)를 다운로드합니다. 그렇게하면 즉시 컴퓨터로 다운로드됩니다.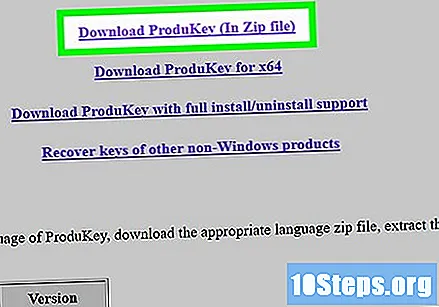
"ProduKey"폴더를 엽니 다. 이렇게하려면 로컬 다운로드 폴더 (예 : 바탕 화면)에서 "ProduKey"ZIP 파일을 두 번 클릭합니다.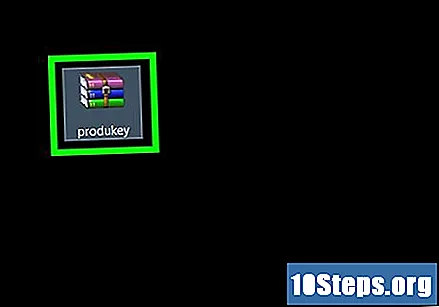
탭을 클릭하십시오 추출하려면 창 상단에 있습니다. 아래에 툴바가 나타납니다. 추출하려면.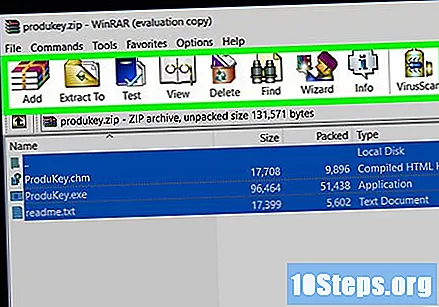
클릭 모든 것을 추출 툴바 오른쪽에 있습니다. 그러면 창이 열립니다.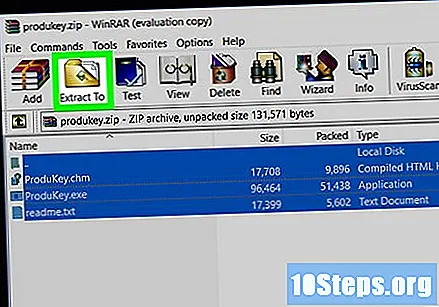
클릭 추출하려면 창 하단에 메시지가 표시되면 그러면 ProduKey 폴더의 압축이 풀리고 열립니다.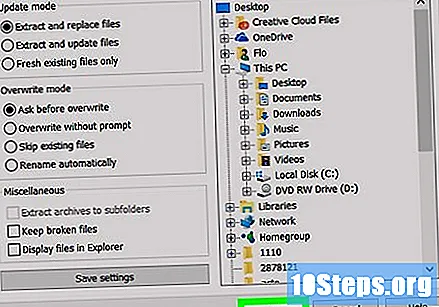
응용 프로그램을 두 번 클릭하십시오. ProduKey; 열쇠 아이콘이 있습니다. 그러면 ProduKey 키가 열리고 하드 드라이브 이름 오른쪽에 25 자 키가 표시됩니다.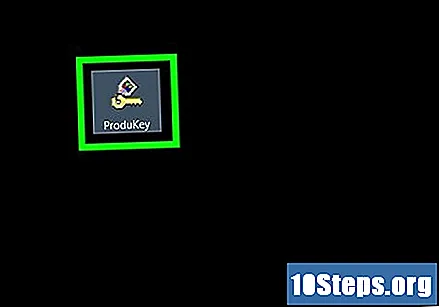
- 필요할 때마다 액세스 할 수 있도록 스크린 샷을 찍거나 키를 적어 둘 수 있습니다.
3/3 부 : 손상된 시스템으로 컴퓨터 키 복구
컴퓨터의 하드 드라이브를 작동중인 컴퓨터에 연결합니다. 손상된 컴퓨터에서 하드 드라이브를 제거하고 제대로 작동하는 컴퓨터에서 사용하기 전에 어댑터에 연결해야합니다.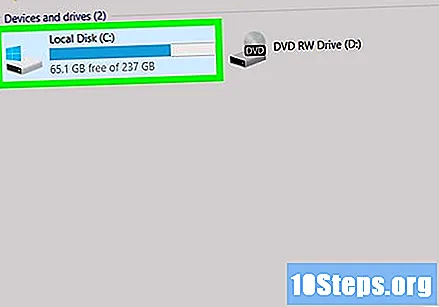
- 하드 드라이브에 따라 SATA 또는 IDE 어댑터를 사용해야 할 수 있습니다. IDE 디스크에는 케이블 끝에 몇 센티미터 너비의 커넥터가 있고 SATA에는 더 작은 케이블과 커넥터가 있습니다.
ProduKey를 엽니 다. 아직 ProduKey를 다운로드하지 않은 경우 계속하기 전에 다운로드하십시오.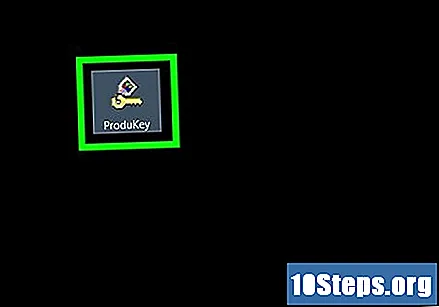
클릭 필레 창의 왼쪽 상단 모서리에있는 (파일). 그러면 드롭 다운 메뉴가 나타납니다.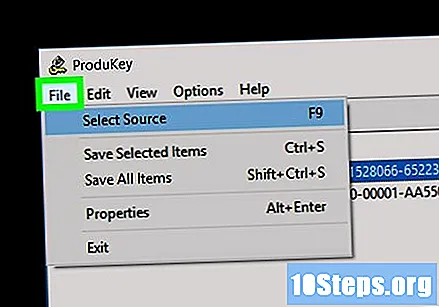
클릭 소스 선택 드롭 다운 메뉴 상단의 (소스 선택). 그러면 새 창이 열립니다.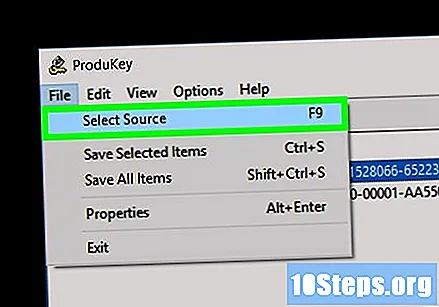
창 상단에있는 "외부 Windows 디렉토리에서 제품 키로드"옵션을 선택합니다.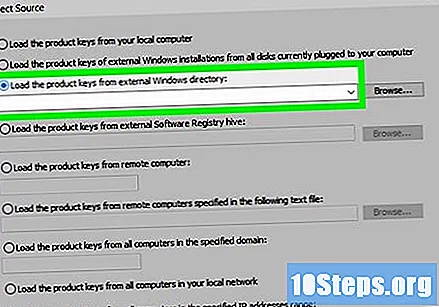
클릭 검색 ... (검색...)를 텍스트 필드 오른쪽에 표시합니다.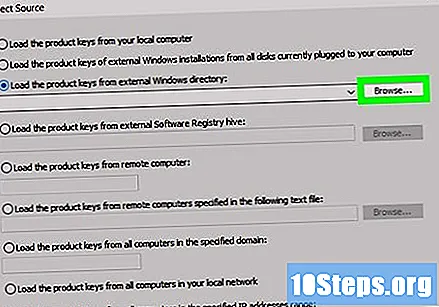
외장 하드 드라이브를 선택하십시오. 목록에서 하드 드라이브를 찾아 클릭하십시오.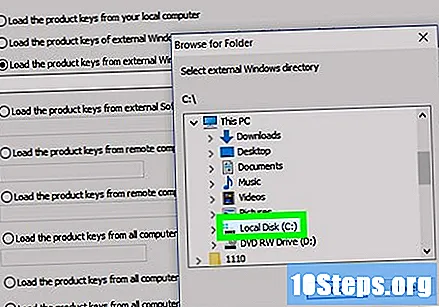
- 이전에는 목록 맨 위에있는 "컴퓨터"옵션을 확장해야 할 수 있습니다.
클릭 확인 창 하단에 있습니다. 그렇게하면 창이 닫힙니다.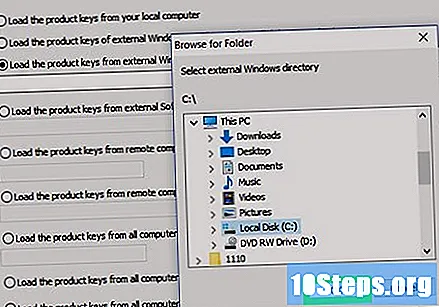
클릭 확인 창 끝에.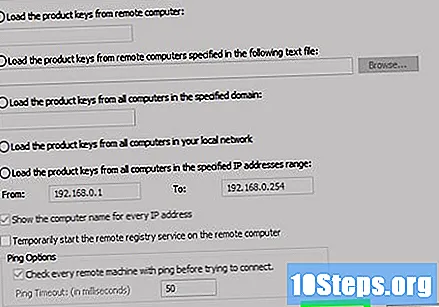
제품 키를 기록해 둡니다. 하드 드라이브 이름 오른쪽에 25 자 코드가 표시됩니다. 시스템이 손상된 컴퓨터의 제품 키입니다.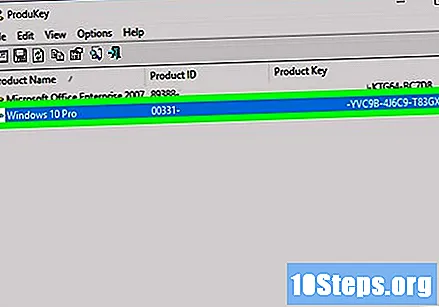
- 필요할 때마다 액세스 할 수 있도록 스크린 샷을 찍거나 키를 적어 둘 수 있습니다.
팁
- Windows 키는 종종 설치 CD 또는 컴퓨터 케이스 바닥이나 배터리 위치 근처의 내부에있는 스티커에서 찾을 수 있습니다.
- 일부 컴퓨터에서 ProduKey를 다운로드하고 실행하면 바이러스 경고가 발생할 수 있습니다. 이는이 응용 프로그램이 악의적이기 때문이 아니라 제품 키에 액세스 할 수 있기 때문입니다. 신뢰할 수있는 출처에서 다운로드하는 한이 경고를 무시하십시오.
경고
- 다른 사람의 제품 키를 사용하여 Windows를 정품 인증하는 것은 Microsoft의 사용 약관에 위배됩니다.
- 컴퓨터에서 하드 드라이브를 제거해야하는 경우 매우주의하십시오. 전문가에게 요청하는 것이 가장 좋습니다.