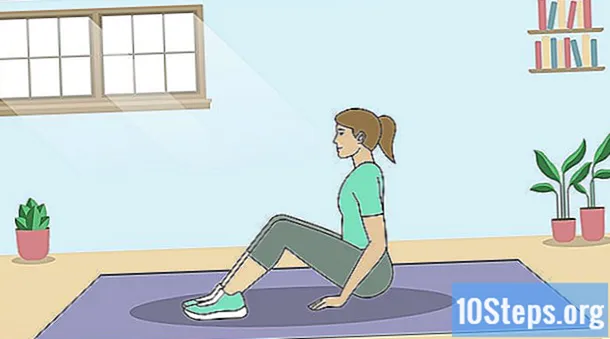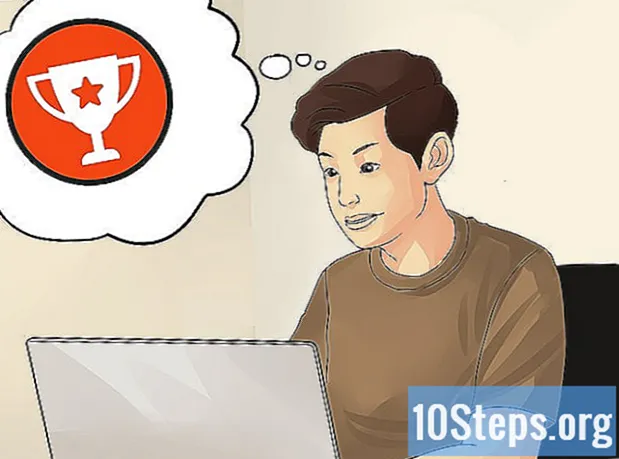작가:
Vivian Patrick
창조 날짜:
7 6 월 2021
업데이트 날짜:
12 할 수있다 2024
![[따라學IT] 10. NAT와 포트 포워딩 - 포트포워딩 설정 실습](https://i.ytimg.com/vi/EvYI14QdM6A/hqdefault.jpg)
- 해제 된 포트를 감지하는 데 사용할 수있는 몇 가지 다른 사이트가 있습니다. 원하는 경우 원하는 검색 사이트에서 "포트 검색 도구 출시"를 검색하십시오.
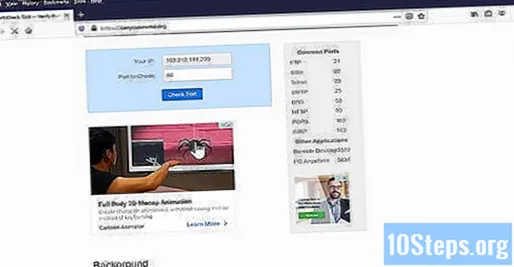

방법 2/5 : 프로그램이 Windows 방화벽에서 허용되었는지 확인

Windows 검색을 열고 입력 방화벽. 검색 표시 줄이 아직 해제되지 않은 경우 시작 메뉴 오른쪽에있는 원이나 돋보기를 클릭하여 엽니 다.- 설치된 프로그램이 방화벽을 통해 통신 할 수 있도록 Windows가 구성되어 있는지 확인하려면이 방법을 사용하십시오.
- Windows 방화벽은 기본적으로 활성화되어 있습니다. 자체 방화벽 소프트웨어를 설치 한 경우이를 사용하여 프로그램이 허용되는지 확인하십시오.
클릭 Windows Defender 방화벽. 이렇게하면 방화벽 및 네트워크 보호 설정이 열립니다.

클릭 Windows Defender 방화벽을 통해 응용 프로그램 또는 기능 허용. 창 하단 근처에있는 텍스트 링크 중 하나입니다. 프로그램 목록이 나타납니다.- 프로그램이 "개인"으로 표시된 네트워크에 연결되어있을 때만 방화벽에서 허용되는 경우 (예 : 홈 네트워크에있는 경우), 프로그램 옆에있는 "개인"열에 표시된 것으로 나타납니다. .
- 프로그램이 공용 네트워크에 연결되었을 때 방화벽에서 허용되는 경우 "공용"열에 표시된대로 나타납니다.
방화벽에 나열되지 않은 프로그램 또는 포트를 허용합니다. "허용 된 응용 프로그램 및 기능"목록에서 프로그램을 찾을 수없는 경우 오른쪽 상단 모서리에있는 "설정 변경"버튼을 클릭하고 다음 단계를 따르십시오.
- 하단에있는 다른 응용 프로그램 "허용"을 클릭하십시오.
- "찾아보기"를 클릭하고 프로그램을 선택한 다음 열기를 클릭합니다.
- 왼쪽 하단에있는 "네트워크 유형"을 클릭하고 개인 정보 기본 설정을 선택한 다음 "확인"을 클릭합니다.
- "프로그램을 추가하려면 추가"를 클릭 한 다음 "확인"을 클릭하십시오.
5 가지 방법 중 3 : 프로그램이 Mac 방화벽에서 허용되는지 확인

클릭
메뉴 및 선택 시스템 환경 설정. Mac 방화벽은 기본적으로 활성화되어 있지 않습니다.
클릭 보안 및 개인 정보. 맨 윗줄에있는 홈 아이콘입니다.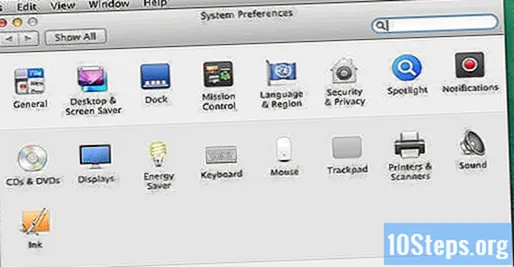
탭을 클릭하십시오 방화벽. 창의 상단 중앙에 가깝습니다.
- 탭 상단에 "방화벽 : 활성화 됨"메시지가 표시되면 방화벽이 활성화 된 것입니다.
- 방화벽이 활성화되어 있지 않지만 활성화하려면 창 왼쪽 하단의 잠금 아이콘을 클릭하고 관리자 암호를 입력 한 다음 마지막으로 "방화벽 활성화"를 클릭합니다.
클릭 방화벽 옵션. 그러면 들어오는 연결을 허용하거나 금지하도록 정의 된 프로그램 및 서비스 목록을 포함한 설정이 열립니다.
- 프로그램이나 서비스에 녹색 점과 "수신 연결 허용"이라는 텍스트가 있으면 포트가 해제되었음을 의미합니다.
- "들어오는 연결 차단"이라는 빨간색 점이 있으면 문이 닫 혔음을 의미합니다.
- 프로그램의 현재 상태 옆에있는 이중 화살표 아이콘을 클릭하고 옵션을 선택하여 출입문 허용 여부를 전환 할 수 있습니다.
5 가지 방법 중 4 : 로컬 라우터 포트가 사용 가능한지 확인 (Windows)
Windows Telnet을 활성화합니다. Telnet을 사용하여 로컬 라우터 또는 액세스 포인트에서 특정 포트가 허용되는지 확인할 수 있습니다. 활성화하는 방법은 다음과 같습니다.
- 이것을 입력해라 윈도우 기능 검색 창에서. 검색 창이 보이지 않으면 시작 메뉴 오른쪽에있는 원이나 돋보기를 클릭하세요.
- "Windows 기능 활성화 또는 비활성화"를 클릭합니다.
- Telnet 클라이언트 옆에있는 상자를 선택하고 "확인"을 클릭하십시오.
- 프로그램 설치가 끝나면 "닫기"를 클릭하십시오.
명령 프롬프트를 엽니 다. 방법보기 :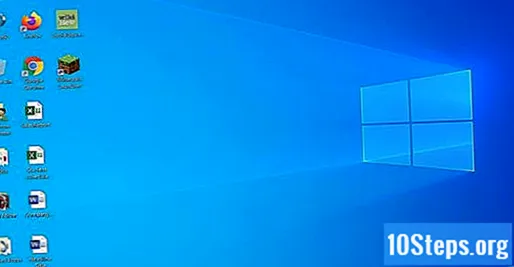
- 이것을 입력해라 cmd. Windows 검색 창에 cmd를 입력합니다.
- 검색 결과에서 "명령 프롬프트"를 클릭하십시오.
이것을 입력해라 ipconfig 프롬프트에서 ↵ 입력. 다양한 네트워크 정보가 표시됩니다.
라우터의 IP 주소를 기록해 둡니다. ipconfig 결과에서 "기본 게이트웨이"옆에 나타나는 주소는 라우터의 로컬 주소입니다.
이것을 입력해라 텔넷 그리고 누르십시오 ↵ 입력. 그러면 Microsoft Telnet 프롬프트가 열립니다.
이것을 입력해라 열기 (라우터의 IP 주소) (포트 번호). 예 : 라우터에서 포트 25가 지워지고 IP 주소가 10.0.0.1인지 확인하려면 다음을 입력해야합니다. 열림 10.0.0.1 25.
프레스 ↵ 입력. Telnet은 포트에 연결을 시도합니다.
- "Enter를 누르십시오"또는 "계속하려면 아무 키나 누르십시오"라는 메시지가 표시되면 문이 잠금 해제 된 것입니다.
- "연결을 열 수 없습니다."라는 메시지가 표시되면 포트가 해제되지 않았 음을 의미합니다.
5/5 방법 : 로컬 라우터 포트가 열려 있는지 확인 (Mac)
터미널 창을 엽니 다. 이렇게하려면 화면 오른쪽 상단에있는 돋보기를 클릭하여 Spotlight를 열고 다음을 입력합니다. 단말기을 클릭하고 "터미널"을 입력합니다. 그런 다음 검색 결과에서 터미널을 클릭하십시오.
- 이 방법을 사용하여 로컬 라우터 또는 액세스 포인트에서 포트가 열려 있는지 확인합니다.
이것을 입력해라 netstat –nr | grep 기본값 프롬프트에서 ⏎ 반환. IP 주소는 결과 상단의 "기본값"옆에 나타납니다.
이것을 입력해라 nc –vz (라우터의 IP 주소) (포트). 예를 들어 라우터에서 포트 25가 지워졌고 라우터의 IP 주소가 10.0.0.1인지 확인하려면 다음을 입력해야합니다. 넷캣 10.0.0.1 25.
프레스 ⏎ 반환. 결과를 해석하는 방법은 다음과 같습니다.
- 포트가 해제되면 연결에 성공했다는 메시지가 표시됩니다.
- 포트가 해제되지 않으면 연결이 거부되었거나 만료되었다는 메시지가 표시됩니다.