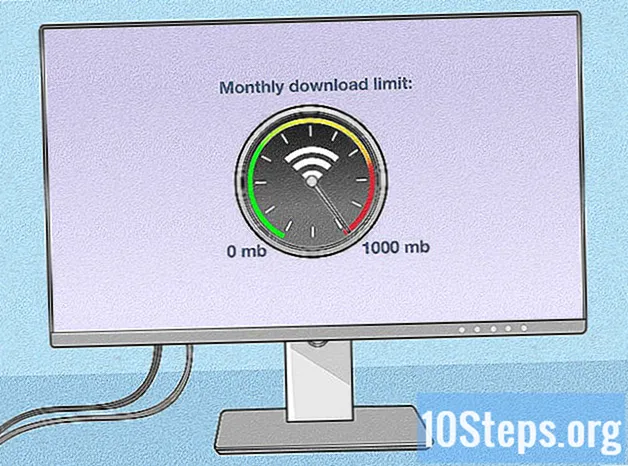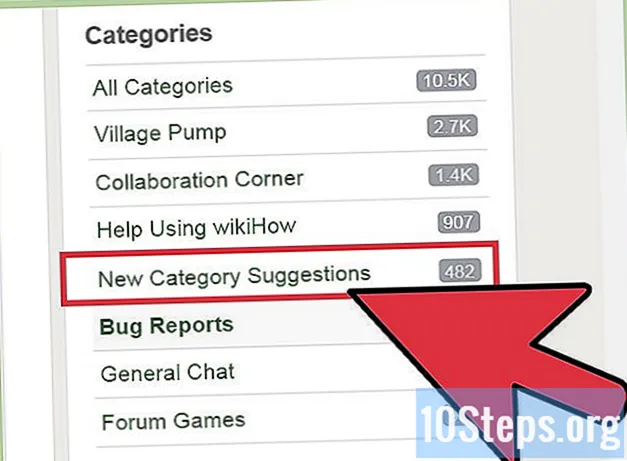![[시스템 복원 방법] 안전 모드에서 시스템 복원하기](https://i.ytimg.com/vi/Di7j9YrPey4/hqdefault.jpg)
콘텐츠
는 여러 기사가 여러 저자에 의해 작성됨을 의미하는 위키입니다. 이 기사를 작성하기 위해 일부 익명의 10 명이 에디션과 시간에 따른 개선에 참여했습니다.악성 컴퓨터 바이러스 또는 제거를 거부하는 프로그램과 싸우고 있습니까? 안전 모드는 작동해야하는 기본 파일만으로 Windows를 시작하는 방법입니다. 이 모드를 사용하면 일반적인 Windows 세션에서 불가능하지는 않았지만 많은 문제 해결 절차를 수행 할 수 있습니다. 안전 모드로드는 간단한 절차이며 Windows를 정상적으로 시작할 수없는 경우에도 수행 할 수 있습니다. 방법을 알아 보려면 아래 1 단계를 참조하십시오.
단계
-
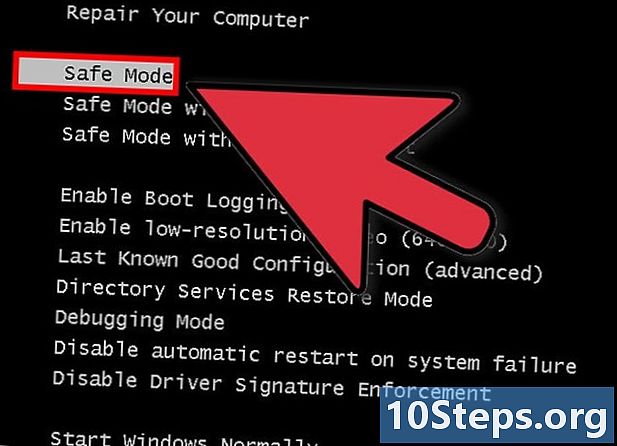
안전 모드를 시작해야하는지 결정하십시오. 안전 모드의 원칙은 필수 파일 및 드라이버의로드 만 허용하는 것입니다. 시작시 시작되는 소프트웨어와 같이 운영 체제를 시작하는 데 필요하지 않은 것은로드되지 않습니다. 컴퓨터를 시작하는 데 문제가 있거나 컴퓨터를 시작한 후 문제가 발생하면 안전 모드에서 다시 시작하여 진단을 시작하십시오. -
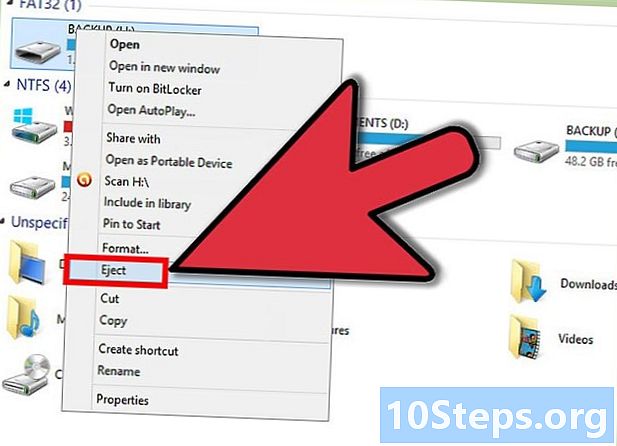
컴퓨터에서 모든 디스크를 꺼냅니다. 여기에는 CD, DVD, 플로피 디스크 및 USB 스틱이 포함됩니다. 이렇게하면 컴퓨터를 다시 시작할 때 부팅을 시도 할 수 없습니다. -
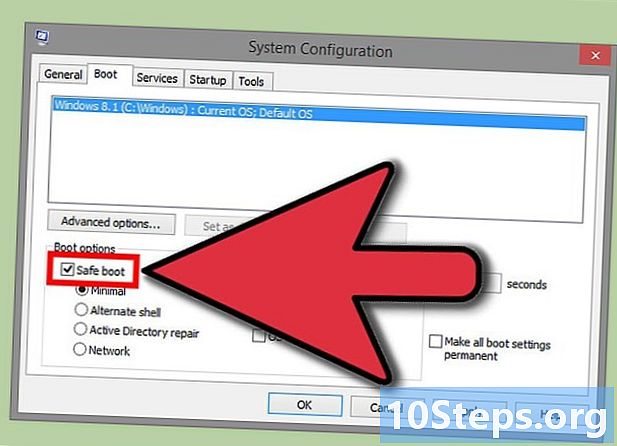
안전 모드에서 컴퓨터를 다시 시작하십시오. 안전 모드에서 시작하는 두 가지 솔루션이 있습니다. 컴퓨터를 다시 시작하고 F8 키를 빠르게 눌러 고급 부팅 메뉴를 시작하거나 Windows가 안전 모드로 직접 부팅하도록 할 수 있습니다. 첫 번째 옵션은 Windows를 시작할 수 없을 때 유용하고, 두 번째 옵션은 이미 Windows에 정상적으로 액세스 할 수있는 경우에 유용합니다.- 첫 번째 옵션의 경우 컴퓨터가 다시 시작되는 동안 "F8"키를 빠르게 누르십시오. Windows 시작 화면 (Windows 로고가있는 검은 색 화면)이 나타나기 전에이 작업을 수행하십시오. 시작 화면이 나타나면 컴퓨터를 다시 시작한 후 다시 시도해야합니다.
- 두 번째 옵션의 경우 Windows에서 안전 모드로 부팅하도록 컴퓨터를 구성하십시오. 이를 위해 명령 프롬프트 (Windows 키 + R)를 열고 "msconfig"를 입력하십시오. 시스템 구성 창이 열립니다. 시작 탭을 클릭 한 다음 "보안 부팅"확인란을 선택하십시오. 사용하려는 보안 부팅 유형을 선택할 수 있습니다. 가장 일반적인 선택은 최소 및 네트워크입니다 (다음 단계 참조).
-
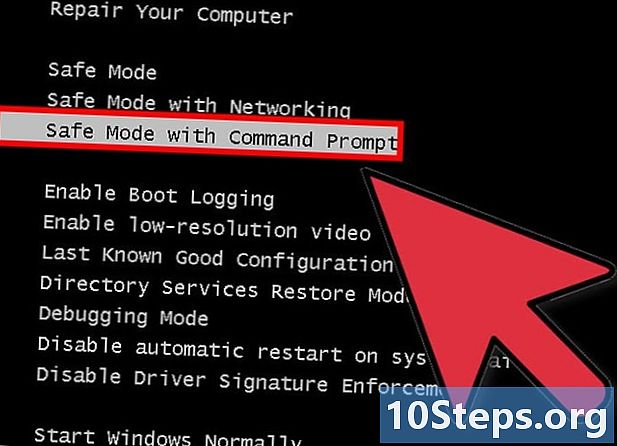
시작하려는 보안 부팅 유형을 선택하십시오. F8을 누르면 "고급 시작 옵션"화면으로 이동합니다. 목록 맨 위에는 보안 모드에서 시작하는 세 가지 방법이 있습니다. 보안 모드로 직접 부팅하도록 Windows를 구성하면이 메뉴가 표시되지 않습니다.- 안전 모드-선택해야 할 내용이 확실하지 않은 경우에 가장 적합한 옵션입니다. 이 옵션은 Windows 7을 시작하기위한 최소한의 드라이버를로드합니다. 인터넷에 연결할 수 없습니다. 보안 모드로 부팅하도록 Windows를 구성 할 때 "최소"옵션입니다.
- 네트워크 지원 안전 모드-이 옵션은 첫 번째 옵션과 동일한 드라이버 및 파일을로드하지만 네트워킹을 허용하는 데 필요한 모든 프로세스를로드합니다. 문제 해결 중에 인터넷이나 로컬 네트워크로 이동해야한다고 생각되면이 옵션을 선택하십시오.
- 명령 프롬프트가있는 안전 모드-이 모드는 첫 번째 옵션과 동일한 프로세스를로드하지만 명령 프롬프트에 즉시 액세스 할 수 있습니다. 이 옵션은 명령 줄을 통해 진단을 수행해야하는 숙련 된 사용자에게 적합합니다. Windows의 그래픽 환경이로드되지 않습니다.
-
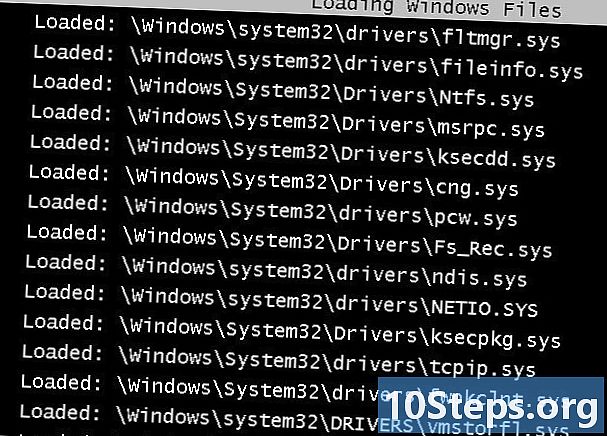
필요한 파일을로드하는 동안 기다리십시오. 다음 화면에는로드중인 각 파일이 표시됩니다. 파일이 모두 올바르게로드되지 않으면이 시간 동안 아무 것도 수행 할 필요가 없습니다. 이때 화면이 멈 추면 마지막으로 올바로로드 된 파일을 기록한 다음 인터넷을 검색하여이 정보를 바탕으로 문제를 해결하십시오. -
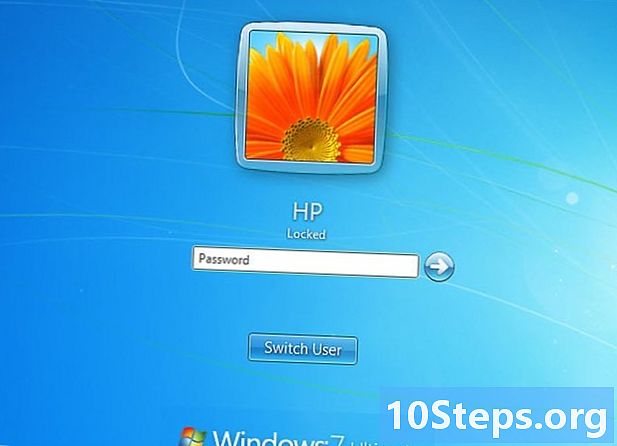
Windows 7에 로그인하십시오. 로그인 화면이 나타나면 관리자 권한이있는 계정으로 로그인하십시오. 컴퓨터에 하나의 계정 만있는 경우 관리자 권한이있을 수 있습니다. 하나의 계정 만 있고 비밀번호가없는 경우 자동으로 연결됩니다. -
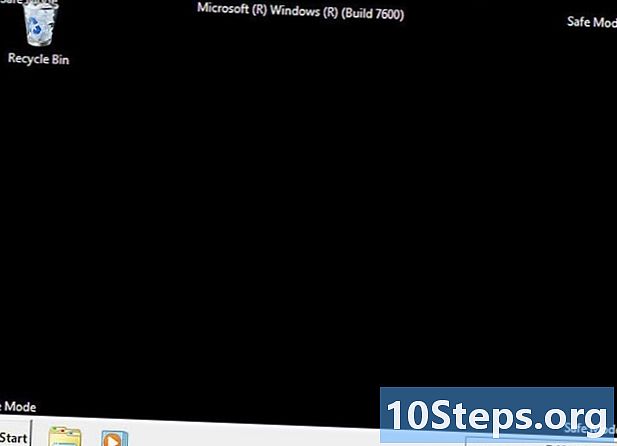
진단을 시작하십시오. "안전 모드"가 화면의 네 모서리에 기록되므로 컴퓨터가 안전 모드에 있는지 알 수 있습니다. 안전 모드는 바이러스 백신 검사를 수행하고 문제가있는 소프트웨어를 제거하고 Windows 레지스트리를 수정하기에 완벽한 시간입니다.- 안전 모드에서 작업을 마치면 컴퓨터를 다시 시작하여 일반 Windows 7 세션으로 돌아갑니다.
- 시스템 설치 도구를 통해 컴퓨터를 안전 모드로 부팅하도록 설정 한 경우, 안전 모드에있는 동안 컴퓨터를 다시 열고 "시작"탭에서 "안전한 시작"옵션을 선택 취소해야합니다. 그렇지 않으면 컴퓨터가 다시 시작될 때 안전 모드로 계속 부팅됩니다.