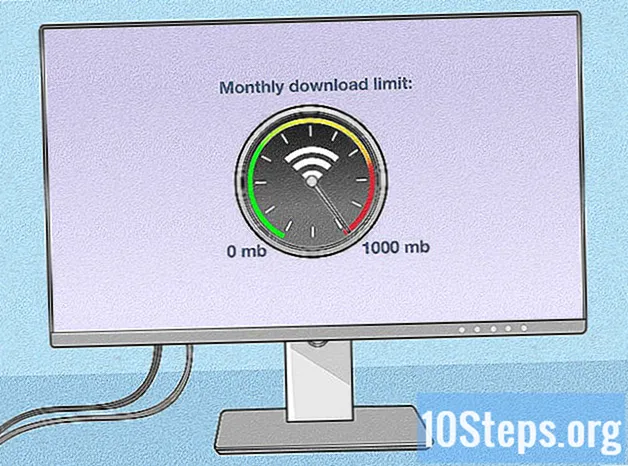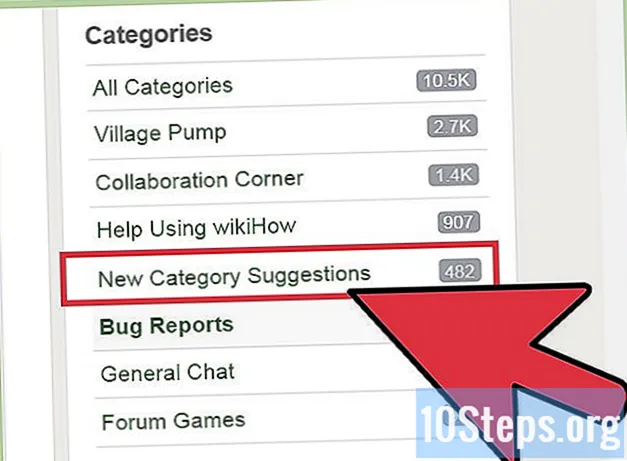작가:
Monica Porter
창조 날짜:
19 3 월 2021
업데이트 날짜:
17 할 수있다 2024

콘텐츠
이 기사 : XPShare의 파일 공유 VistaShare의 파일 Windows 7의 파일 공유 MAC 10.5 이상의 파일 공유
많은 사용자가 컴퓨터의 파일을 동일한 네트워크의 다른 사용자와 공유해야합니다. 파일 공유는 다른 유형의 파일뿐만 아니라 문서를 공유하는 데 유용 할 수 있습니다. 이 기사에서는 파일 공유를 활성화하는 방법을 설명합니다.
단계
방법 1 XP에서 파일 공유
-

파일 공유를 사용하려는 컴퓨터에서 "네트워크 설치"마법사를 시작하십시오. -

마법사가 옵션을 제공하면 "파일 공유 사용"을 선택하십시오. 이 옵션은 모든 컴퓨터에 "공유 문서"폴더를 만듭니다.- "공유 문서"폴더의 파일은 네트워크의 모든 사용자가 액세스 할 수 있습니다. Windows XP에서는이 폴더 외부에서 개별적으로 파일을 공유 할 수 없습니다.
- "공유 문서"폴더의 파일은 네트워크의 모든 사용자가 액세스 할 수 있습니다. Windows XP에서는이 폴더 외부에서 개별적으로 파일을 공유 할 수 없습니다.
방법 2 Vista에서 파일 공유
-

"시작"메뉴에서 "제어판"을 클릭하십시오. "네트워크 및 인터넷"을 클릭하고 "네트워크 및 공유 센터"를 선택하십시오. -

"네트워크 검색"이 활성화되어 있는지 확인하십시오. 작은 화살표를 클릭하여 "네트워크 검색"섹션을 표시 한 다음 "네트워크 검색 사용"을 선택하십시오. "적용"을 클릭하고 필요한 경우 비밀번호를 입력하십시오. -

"파일 공유"섹션을보고 활성화하십시오. "파일 공유 사용"을 클릭 한 다음 "적용"을 클릭하십시오.- 선택을 확인하려면 관리자 비밀번호를 입력하십시오. 이 옵션을 사용하면 선택한 사람들과 개별적으로 파일을 공유 할 수 있습니다.
- 선택을 확인하려면 관리자 비밀번호를 입력하십시오. 이 옵션을 사용하면 선택한 사람들과 개별적으로 파일을 공유 할 수 있습니다.
-

해당 섹션을 표시하여 "공용 폴더 공유"를 활성화하십시오. "네트워크 액세스 권한이있는 모든 사람이 파일을 열 수 있도록 공유 사용"을 선택하면 누구나 해당 폴더의 파일을 볼 수 있습니다.- "네트워크 액세스 권한이있는 모든 사람이 파일을 열고 편집하고 작성할 수 있도록 공유 사용"옵션을 선택하여 누구나이 폴더에 파일을 추가 할 수 있습니다. 두 옵션 모두 "적용"을 클릭하십시오.
- "네트워크 액세스 권한이있는 모든 사람이 파일을 열고 편집하고 작성할 수 있도록 공유 사용"옵션을 선택하여 누구나이 폴더에 파일을 추가 할 수 있습니다. 두 옵션 모두 "적용"을 클릭하십시오.
방법 3 Windows 7에서 파일 공유
-

공유하려는 파일을 마우스 오른쪽 버튼으로 클릭하십시오. "공유 대상"옵션이 메뉴에 나타납니다. 이 메뉴에서 4 가지 옵션 중 하나를 선택할 수 있습니다.- 이 파일을 다른 사람과 공유하지 않고 비공개로 만들 수 있습니다. 네트워크상의 모든 사람과 공유 할 수도 있습니다. 편집 권한을 갖도록 사용자에게 "읽기 전용"또는 "읽기 / 쓰기"권한을 부여 할 수 있습니다.
- "특정 사용자"를 선택할 수도 있습니다. 그러면 파일 공유 마법사가 열리고 파일을 공유 할 사용자를 선택할 수 있습니다.
-

"시작"메뉴에서 "제어판"을 선택하여 공용 폴더 공유를 활성화하십시오. "네트워크"를 입력 한 다음 "네트워크 및 공유 센터"를 클릭하십시오. -

왼쪽 창에서 "고급 공유 설정 편집"을 클릭하고 네트워크 섹션을보십시오. -

작은 화살표를 클릭하면 네트워크 프로필을 볼 수 있습니다. "공용 폴더 공유"섹션에서 "네트워크 액세스 권한이있는 모든 사용자가 공용 폴더에서 파일을 읽고 쓸 수 있도록 공유 사용"을 선택하십시오.
방법 4 MAC 10.5 이상에서 파일 공유
- 관리자 계정으로 컴퓨터에 로그온하십시오. "Apple"메뉴에서 "System Preferences"를 선택하십시오. 메뉴 표시 줄에서 "공유"를 선택하십시오.
- "공유 폴더"아래의 (+) 아이콘을 클릭하십시오. 공유하려는 파일을 찾을 수있는 브라우저 창이 나타납니다. 원하는 파일을 선택하십시오.
- "Finder"를 사용하여 폴더를 선택할 수도 있습니다. 선택한 폴더의 "파일"메뉴에서 "정보 입수"를 선택하십시오. "공유 폴더"를 클릭하여 공유를 활성화하십시오.
- 사용자 액세스 권한을 구성하십시오. 기존 사용자 그룹을 선택하거나 폴더의 "사용자"필드에서 새 그룹을 만드십시오.
- 각 사용자에게 부여 할 액세스 유형을 선택하십시오. Mac에서 제공 한 기본 설정은 "읽기 전용"입니다. "읽기 전용"메뉴를 사용하여 다른 두 옵션 중 하나를 선택하여 권한을 수정하십시오.
- 사용자는 파일을 "읽고 쓸 수"있어 공유 파일을 읽고, 복사하고, 편집하고 삭제할 수 있습니다. 또한 사용자가 "쓰기"만 할 수 있도록 허용하여 파일에 내용을 복사 할 수 있습니다.
- 올바른 네트워크 연결 프로토콜을 선택하여 선택한 사용자와 공유 파일을 통신하십시오.
- "공유 환경 설정"에서 "옵션 ..."을 클릭하십시오. 다른 Mac과 통신하려면 "AFP를 사용하여 파일 및 폴더 공유"를 선택하십시오.
- UNIX 및 LINUX 시스템의 경우 "FTP를 사용하여 파일 및 폴더 공유"를 선택하거나 Windows 컴퓨터와 파일을 공유하려면 "SMB를 사용하여 파일 및 폴더 공유"를 선택하십시오. SMB로 사용자 계정에 액세스하려면 사용자 비밀번호가 필요합니다.