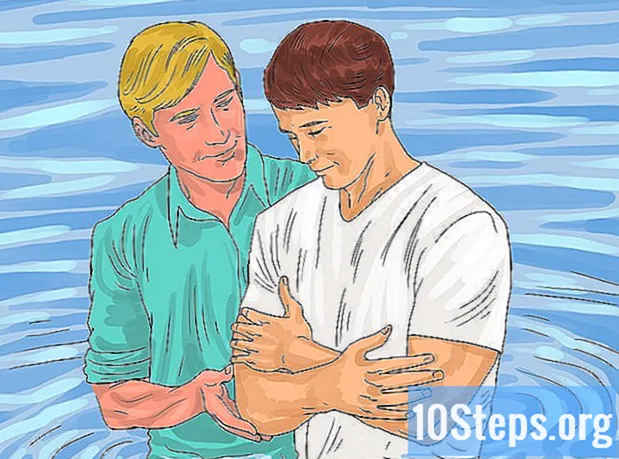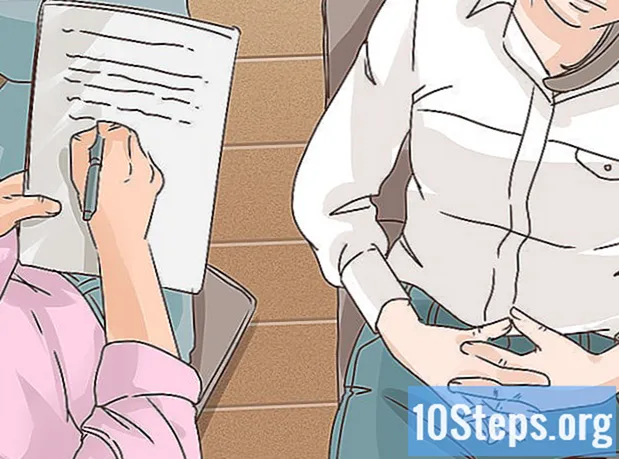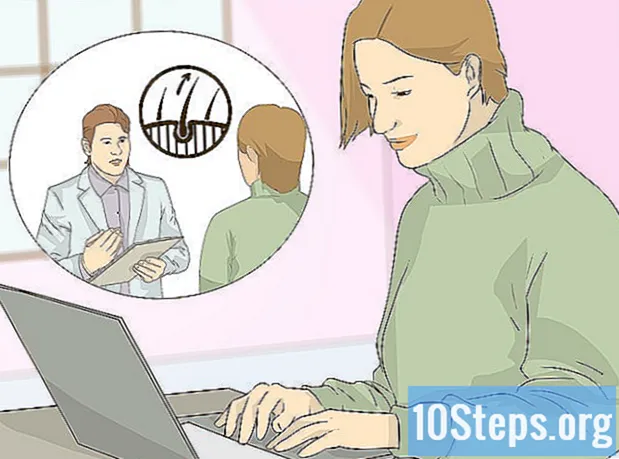작가:
Randy Alexander
창조 날짜:
23 4 월 2021
업데이트 날짜:
16 할 수있다 2024
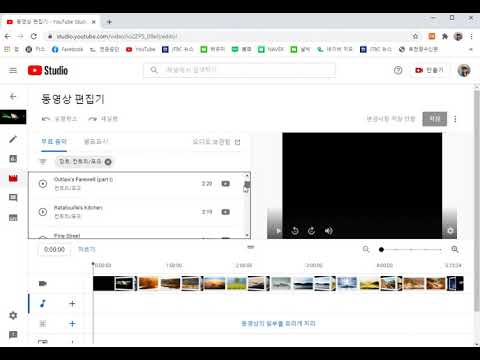
콘텐츠
이 기사에서는 : 비디오 선택 오디오 트랙 선택 비디오에 오디오 트랙 추가
YouTube 동영상에 음악을 추가하는 것은 음소거 콘텐츠를 구독자에게 더 매력적이고 매력적이고 대화식으로 만드는 데 필요한 것입니다. 프로세스가 어려워 보일 수 있지만 비디오 관리자를 사용하여 YouTube 비디오에 오디오 트랙을 쉽게 추가 할 수 있습니다.
단계
1 부 비디오 선택
- Google 계정에 로그인하십시오. YouTube 홈페이지로 이동하여 로그인 오른쪽 상단에 필수 입력란에 Gmail 주소와 비밀번호를 입력하고 로그인 YouTube 계정에 로그인하십시오.
-
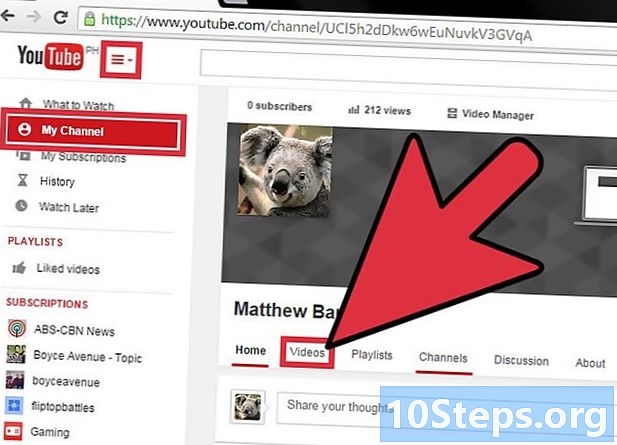
비디오를 선택하십시오. 편집하려는 비디오를 채널에서 검색하십시오.- 클릭 내 체인 왼쪽 사이드 바에 채널의 동영상 목록을 표시합니다.
- 클릭 비디오 채널의 표지 사진 아래에서 동영상 목록을 봅니다.
- 목록을 탐색하고 제목을 클릭하여 비디오를 선택하십시오. 선택한 비디오가 플레이어에서 열립니다.
2 부 오디오 트랙 선택
-
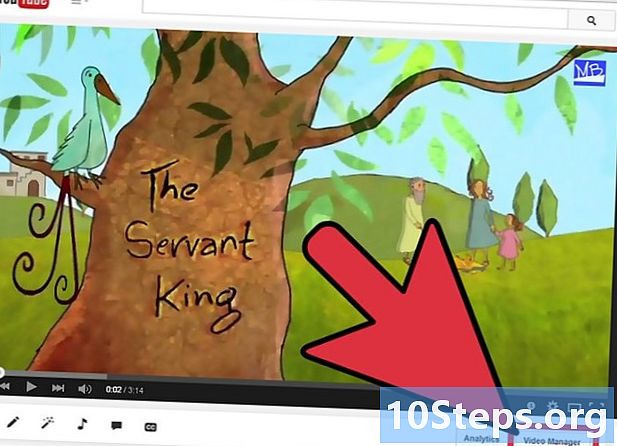
YouTube 비디오 관리자를 시작하십시오. 채널의 '동영상 관리자'에서 동영상 수정 페이지로 이동해야합니다.- 클릭 비디오 관리자 동영상 플레이어에서 채널의 모든 동영상이 위에서 아래로 표시됩니다.
- 선택 변화 편집하려는 동영상 옆에 있습니다. 편집 페이지가 열립니다.
- 클릭 오디오 플레이어의 상단에. 사용 가능한 오디오 트랙 목록이 창 오른쪽에 열립니다.
-
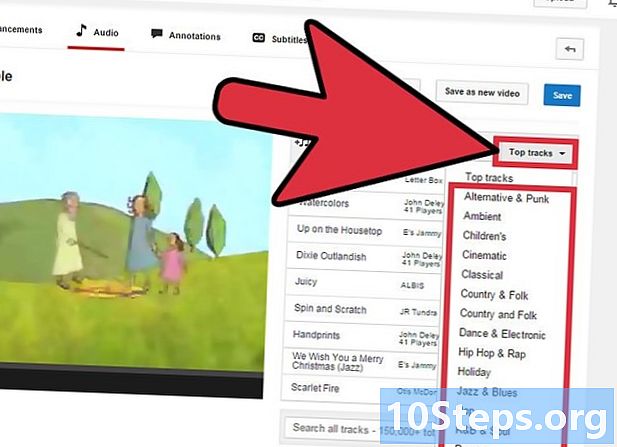
메뉴에서 오디오 파일을 찾으십시오 카테고리. 비디오의 내용과 일치하는 오디오 파일을 찾아서 선택해야합니다. 오디오 파일은 비디오와 길이가 같아야합니다.- 드롭 다운 메뉴를 클릭하십시오 인기 타이틀 음악 카테고리를 엽니 다. 분위기, 사운드 트랙, 클래식, 컨트리 및 포크, 댄스 및 전자 음악, 힙합 및 랩, 재즈 앤 블루스, 팝, R & B 및 소울, 레게 또는 록 등 다양한 인기 장르 중에서 선택할 수 있습니다.
- 해당 오디오 트랙 목록을 보려면이 범주 중 하나를 선택하십시오. 당신은 또한 카테고리를 선택할 수 있습니다 인기 타이틀 사용 가능한 모든 오디오 트랙 목록을 확인하십시오.
-
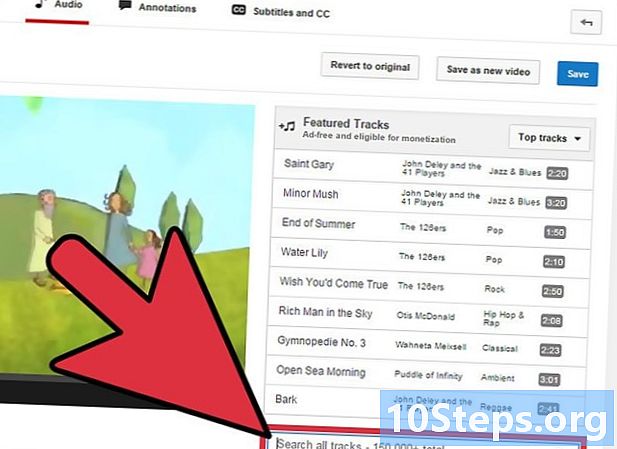
검색 창을 사용하여 오디오 파일을 찾으십시오. 노래 제목을 염두에 둔 경우 오디오 트랙 목록 아래의 검색 막대를 사용하여 직접 노래를 검색 할 수 있습니다. 찾고있는 노래와 일치하는 키워드를 입력하십시오. 노래 제목 또는 가수 이름을 입력 할 수 있습니다.- 키보드에서 Enter 버튼을 눌러 검색을 시작하십시오. 왼쪽의 동영상 플레이어 아래 목록에 키워드와 일치하는 검색 결과가 표시됩니다. 아래로 스크롤하여 결과를 위에서 아래로 봅니다.
-
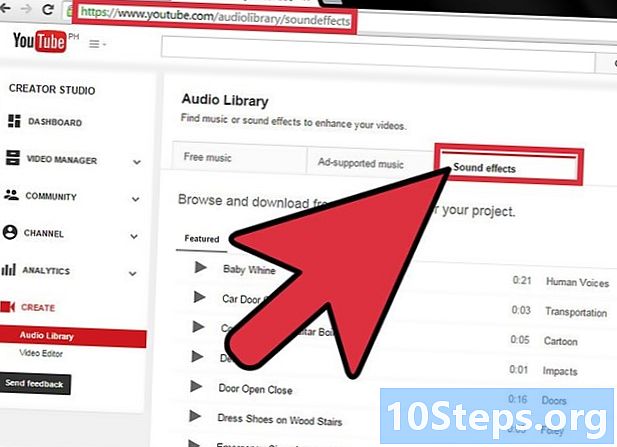
YouTube 오디오 라이브러리로 이동하십시오. 카테고리 검색이나 검색 바에 만족하지 않으면 오디오 라이브러리를 사용해보십시오. 장르, 분위기, 악기, 기간 또는 인기도에 따라 검색을 사용자 정의 할 수 있습니다.- 탭을 클릭하십시오 음향 효과 옆에 무료 음악 사운드 효과 목록 만 표시합니다. 노래 제목을 YouTube 오디오 라이브러리에 복사하고 오디오 편집 페이지의 검색 막대에 붙여 넣어 선택하십시오.
- 확인란을 선택하여 비디오 파일과 동일한 길이의 오디오 트랙을 찾습니다 이 동영상과 비슷한 길이의 노래 만 표시 페이지 하단에 확인란을 클릭하여 선택 또는 선택 취소하십시오.
- 광고없이 오디오 파일을 검색 할 수 있습니다. 광고가 포함 된 파일은 재생 중에 동영상에 광고를 표시합니다. 확인란의 선택을 취소하십시오 승인 된 광고가있는 음악 광고가없는 음악 목록을 보려면
- 목록에있는 모든 음악을 재사용하고 수익을 창출 할 수 있습니다.
제 3 부 비디오에 오디오 트랙 추가
-
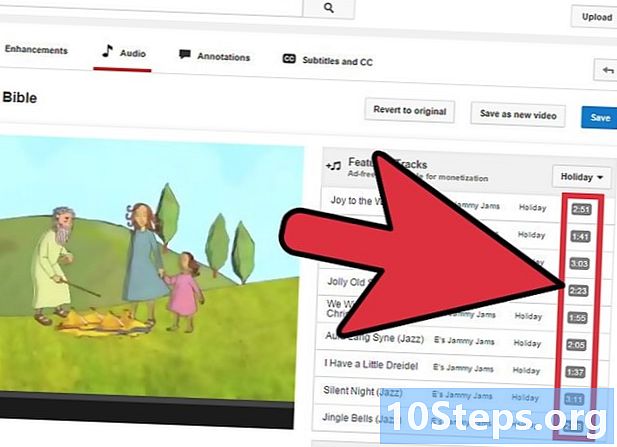
오디오 트랙과 비디오의 길이를 확인하십시오. 비디오에 오디오 트랙을 추가하기 전에 각각의 지속 시간을 비교해야합니다. 재생 목록의 각 오디오 트랙 옆에이 정보가 표시됩니다. -
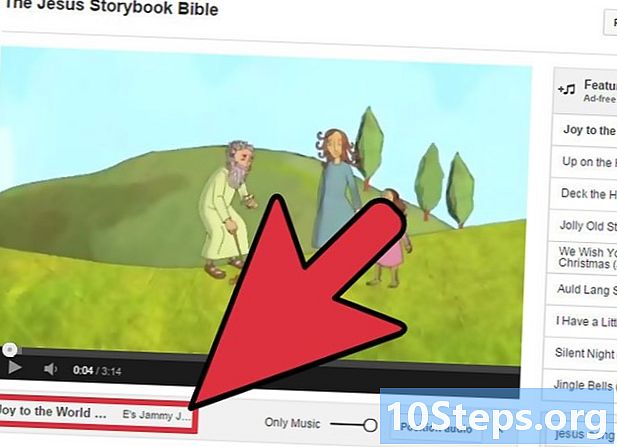
선택한 오디오 트랙을 비디오에 추가하십시오. 오른쪽의 목록에서 선택한 음악을 클릭하여 왼쪽의 비디오에 추가하십시오. 결과 미리보기가 표시됩니다. -
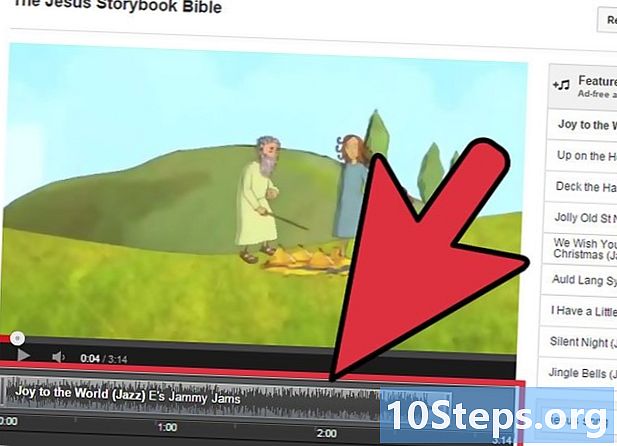
선택한 오디오 파일을 편집하십시오. 비디오 플레이어 아래에 일부 편집 옵션이있는 선택한 오디오 파일의 제목이 표시되어야합니다.- 클릭 오디오 트랙 조정 오디오 파일 막대의 오른쪽에 위치와 길이를 사용자 정의하고 조정하십시오. 오디오 파일의 시작 또는 끝 막대 위로 마우스 커서를 이동하여 자르고 비디오 파일의 길이와 일치시킵니다.
- 마우스 커서를 드래그하여 시작 또는 끝에서 오디오 파일의 길이를 조정할 수 있습니다. 완료되면 클릭 완성 된 조정 편집 막대 아래에 있습니다.
- 버튼 왼쪽의 슬라이더를 클릭하십시오 오디오 위치 조정 선택한 오디오 트랙의 레벨을 조정합니다. 커서를 클릭 한 채로 왼쪽 또는 오른쪽으로 이동하십시오.
- 슬라이더를 왼쪽으로 이동하거나 음악을 오른쪽으로 이동하여 재생하면 오디오 트랙을 조정하여 비디오의 원래 사운드를 가져올 수 있습니다.
- "음악 만"옵션은 선택한 오디오 트랙 만들을 수 있음을 나타냅니다.
- 클릭 오디오 트랙 조정 오디오 파일 막대의 오른쪽에 위치와 길이를 사용자 정의하고 조정하십시오. 오디오 파일의 시작 또는 끝 막대 위로 마우스 커서를 이동하여 자르고 비디오 파일의 길이와 일치시킵니다.
-
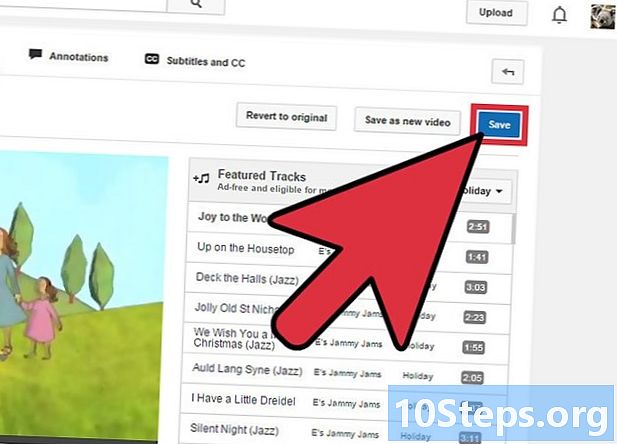
비디오 저장 및 게시 편집이 완료되면 편집 한 파일을 저장하십시오. 기존 비디오를 바꾸거나 새 비디오 파일로 저장할 수 있습니다.- 클릭 기록 또는 다른 이름으로 저장 추가 한 오디오 트랙과 함께 수정 된 버전을 게시하려면 동영상 플레이어의 오른쪽 상단에서
- 등록 및 출판 과정은 시간이 걸릴 수 있으므로 인내심을 가지십시오.
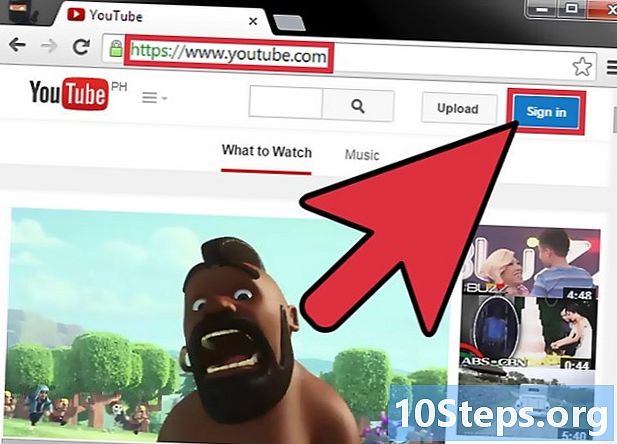
- YouTube 오디오 라이브러리를 탭하여 비디오에 여러 오디오 트랙을 추가 할 수 있습니다. 2017 년 9 월 20 일부터 비디오를 편집 할 수있는 비디오 편집 응용 프로그램을 더 이상 사용할 수 없습니다.
- YouTube 오디오 라이브러리의 오디오 트랙을 사용하여 저작권 침해와 관련된 소송의 가능성을 방지하십시오.
- 비디오보다 짧은 노래를 선택하지 마십시오.
- 비디오에 추가 된 음악을 비활성화하려면 원본 버전을 복원 동영상 관리자 오른쪽 상단에 있습니다. 편집 내용이 제거되고 비디오가 이전 형식으로 전달됩니다.
- YouTube에 업로드하기 전에 비디오에 상업용 음악을 추가하지 마십시오. 삭제 될 수 있습니다.