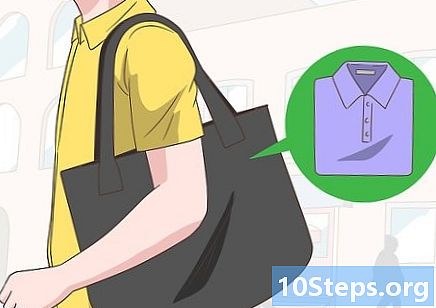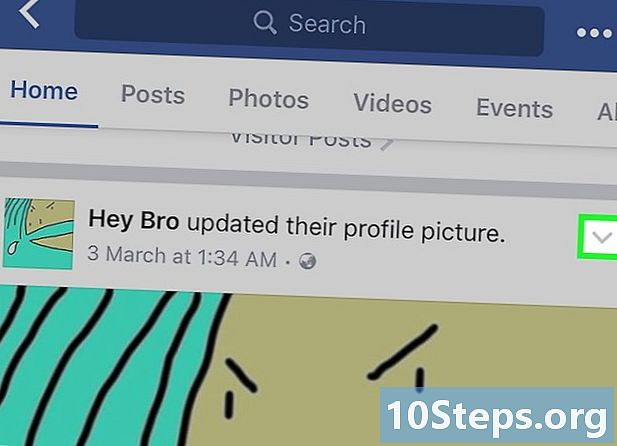콘텐츠
이 기사에서 : HDMIUse DVI 또는 VGAUuse Wi-FiShoot 문제 사용
HDMI 케이블, DVI 케이블 또는 VGA 케이블을 사용하여 컴퓨터의 이미지와 사운드를 TV로 전송할 수 있습니다. 연결된 TV 또는 방송 장치에서 무선으로 스트리밍 할 수도 있습니다. LHDMI는 동일한 케이블로 고화질 영상과 사운드를 전송하는 연결입니다. VGA는 이미지 전송 만 허용하는 오래된 연결이므로 사운드를 전송하려면 오디오 케이블이 필요합니다. 컴퓨터의 일부 DVI 포트는 오디오를 지원하지만 모든 경우에 해당되는 것은 아닙니다. 어떤 종류의 커넥터를 사용해야하는지 알아 보려면 컴퓨터 및 TV 사용 설명서를 참조하십시오.
단계
방법 1 HDMI 사용
-

남성 대 남성 HDMI 케이블을 사용하십시오. 컴퓨터의 HDMI 포트와 TV의 HDMI 포트는 정확히 동일하므로 사용할 케이블의 양쪽 끝에 동일한 커넥터가 있어야합니다.- TV에 둘 이상의 HDMI 포트가있는 경우 사용 된 포트 번호를 적어 두십시오.
-

텔레비전 입력을 변경하십시오. TV 또는 리모콘의 버튼을 사용하여 입력 옵션에서 입력을 선택한 다음 HDMI를 선택하십시오.- TV에 여러 개의 HDMI 포트가있는 경우 컴퓨터가 연결된 포트를 선택하십시오.
- 일부 TV는 신호를 감지하면 입력을 자동으로 변경합니다.
-

바탕 화면을 마우스 오른쪽 버튼으로 클릭하십시오. 디스플레이 설정을 선택하여 디스플레이 설정 메뉴를 엽니 다. -

클릭 감지. 컴퓨터가 연결된 TV를 검색합니다. 디스플레이 설정 창에 언급 1과 2가있는 사각형이 2 개 있는지 확인하십시오.- 컴퓨터가 이미 TV를 감지했을 수 있습니다.
-

선택 확인. 모니터에 할당 된 것과 텔레비전에 할당 된 것을 식별 할 수 있도록 숫자가 각 화면에 표시됩니다 ( "1"은 기본 디스플레이이고 "2"는 보조 디스플레이입니다). -

메뉴를 풀다운 여러 디스플레이. TV에 컴퓨터를 표시하는 데 사용할 옵션을 선택하십시오. 사용 가능한 옵션은 다음과 같습니다.- 이 견해를 복제하십시오. 텔레비전은 컴퓨터 화면의 내용을 정확하게 표시합니다.
- 이 디스플레이를 확장. 책상이 텔레비전에 앉을 것입니다.
- 1 만 표시. 디스플레이 번호 2가 비활성화됩니다.
- 2 만 표시. 숫자 1 디스플레이가 비활성화됩니다.
-

클릭 적용. 디스플레이 설정이 변경되고 컴퓨터 모니터 및 TV에 적용됩니다. 이제 TV가 컴퓨터에 연결되어 있어야합니다.- 해당 숫자 사각형을 클릭 한 다음 디스플레이를 선택하여 디스플레이의 사용자 정의를 푸시 할 수 있습니다. 고급 디스플레이 설정. 정사각형을 끌어서 재정렬하여 두 디스플레이의 방향을 변경할 수도 있습니다.
방법 2 DVI 또는 VGA 사용
-

DVI male-male 또는 VGA male-male 케이블을 사용하십시오. 컴퓨터와 TV의 DVI 포트와 VGA 포트는 정확히 동일하며 케이블 양쪽 끝에 동일한 커넥터가 있어야합니다.- 일부 TV에서 VGA 입력은 "PC IN"또는 "Computer IN"으로 표시되어 있습니다.
-

남성 대 남성 오디오 케이블로 장치를 연결하십시오. 이것은 헤드폰 잭 끝과 비슷한 3.5mm 스테레오 오디오 케이블입니다. 케이블의 한쪽 끝을 컴퓨터의 잭 (일반적으로 녹색 포트)에 꽂은 다음 다른 쪽 끝을 텔레비전의 오디오 입력 포트에 꽂습니다.- 텔레비전의 오디오 입력 포트는 이전에 사용한 DVI 또는 VGA 포트 옆에 있어야합니다.
-

텔레비전 입력을 변경하십시오. TV 또는 리모컨의 버튼을 사용하여 Enter를 눌러 TV 입력을 변경하고 DVI 또는 VGA를 선택하십시오.- 일부 TV에서는이 항목의 이름이 "PC"또는 "컴퓨터"입니다.
- 일부 TV는 신호를 감지하면 자동으로 디스플레이를 전환합니다.
-

컴퓨터의 디스플레이 설정으로 이동하십시오. 바탕 화면을 마우스 오른쪽 버튼으로 클릭하고 디스플레이 설정을 선택하여 디스플레이 설정 메뉴를 엽니 다. -

선택 감지. 컴퓨터가 연결된 TV를 검색합니다. 디스플레이 설정 창에 숫자 1과 2로 식별되는 2 개의 사각형이 있는지 확인하십시오.- 컴퓨터가 이미 TV를 감지했을 수 있습니다.
-

클릭 확인. 각 화면에 숫자가 표시되어 컴퓨터 모니터에 할당 된 번호와 TV에 할당 된 번호를 알려줍니다. -

드롭 다운 메뉴를 클릭하십시오 여러 디스플레이. 드롭 다운 메뉴에 표시된 옵션 중에서 표시 옵션을 선택하십시오.- 이 견해를 복제하십시오. 이 옵션은 컴퓨터에 표시된 내용을 정확하게 재현합니다.
- 이 디스플레이를 확장. 이를 통해 텔레비전에서 데스크탑 디스플레이를 편안하게 할 수 있습니다.
- 1 만 표시. 이 옵션은 숫자 2 디스플레이를 끕니다.
- 2 만 표시. 숫자 1 디스플레이가 비활성화됩니다.
-

선택 적용. 디스플레이 설정이 변경되어 컴퓨터 모니터 및 TV에 적용됩니다. 장치가 연결되었습니다.- 번호가 매겨진 사각형을 클릭 한 다음 선택하여 각 디스플레이를 추가로 사용자 정의 할 수 있습니다. 고급 디스플레이 설정. 사각형을 드래그하여 재 배열하여 2 개의 디스플레이 방향을 변경할 수도 있습니다.
방법 3 Wi-Fi 사용
-

TV에서 Wi-Fi 모드를 켭니다. 제조업체의 지침에 따라 TV에서 Wi-Fi를 활성화 한 다음 Miracast 프로토콜 설정에 액세스하여 무선 연결을 설정하십시오.- 연결된 모든 TV가이 기능과 호환되는 것은 아닙니다. 계속하기 전에 TV 사용 설명서를 읽으십시오.
-

TV를 Wi-Fi 네트워크에 연결하십시오. 네트워크는 컴퓨터가 연결된 네트워크와 같아야합니다. -

바탕 화면을 마우스 오른쪽 버튼으로 클릭하십시오. 그런 다음 디스플레이 설정을 클릭하십시오. -

클릭 여러 디스플레이. 표시되는 드롭 다운 메뉴에서이보기 복제를 선택하십시오. -

선택 적용. -

메뉴를 엽니 다 출발
. 그런 다음
기본 설정 창을 표시합니다. -

클릭 주변. 페이지 왼쪽에서 연결된 장치를 선택하십시오. -

선택 장치 추가. Windows가 네트워크에 연결된 장치를 검색하기 시작합니다. -

TV가 표시되면 선택하십시오. Windows가 자동으로 TV에 연결됩니다.
방법 4 문제 해결
-

올바른 케이블이나 올바른 어댑터를 사용하십시오. 케이블에 올바른 커넥터가있을 수 있지만 오디오 또는 비디오 신호를 전송하도록 설계되지 않았습니다. 사운드 전송 및 이미지 용으로 설계되었는지 확인하십시오.- 대부분의 컴퓨터는 DVI 포트를 통해 오디오를 전송하지 않습니다. 즉, DVI-HDMI 어댑터는 일반적으로 오디오를 지원하지 않습니다. 별도의 오디오 케이블을 사용해야합니다.
-

케이블이 제대로 연결되어 있는지 확인하십시오. 케이블을보고 케이블이 포트에 올바르게 연결되어 있고 올바르게 삽입되어 있는지 확인하십시오. 나비 나사 (대부분의 DVI 및 VGA 케이블과 같은)가 장착 된 경우 나사가 단단히 조여 있는지 확인하십시오. -

음량을 확인하십시오. 컴퓨터와 TV에서 볼륨이 켜져 있고들을 수 있는지 확인하십시오. -

오디오 출력을 변경하십시오. 소리가 들리지 않으면 올바른 오디오 출력이 선택되어 있는지 확인하십시오.- 우클릭

. - 재생 장치를 클릭하십시오.
- 올바른 오디오 출력을 선택하십시오 (오디오 케이블을 사용하는 경우 HDMI 또는 헤드폰의 HDMI 출력).
- 올바른 출력을 찾을 수 없으면 나열된 장치 중 하나를 마우스 오른쪽 단추로 클릭하고 Show Devices Disabled 및 Show Disconnected Devices가 선택되어 있는지 확인하십시오. 오디오 연결이 끊어 졌거나 비활성화되어 있는지 알려줍니다.
- 우클릭
-

컴퓨터와 텔레비전을 다시 시작하십시오. 다른 모든 방법이 실패하면 컴퓨터가 새 디스플레이가 있는지 감지 할 수 있도록 장치를 재부팅하십시오. - 컴퓨터의 디스플레이 설정을 확인하십시오. 경우에 따라 TV 해상도와 컴퓨터 화면의 해상도가 다를 때 "Unsupported HDMI"오류가 표시됩니다.