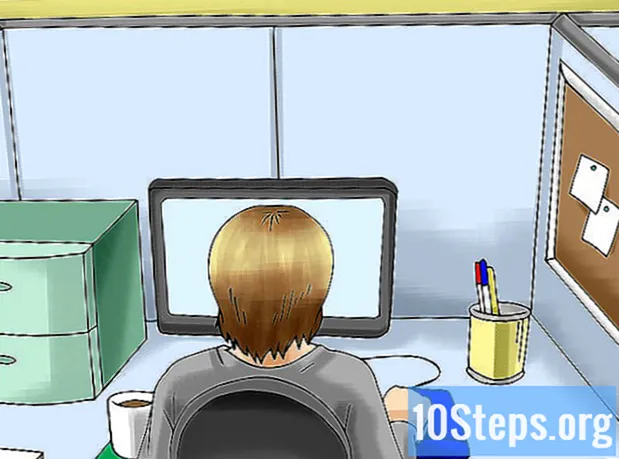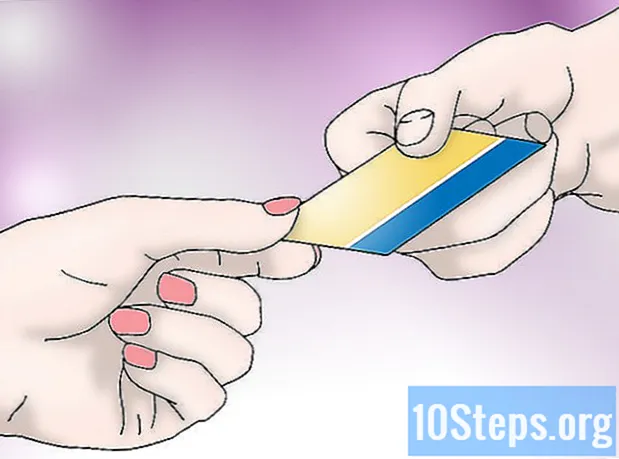![[와이파이 비밀번호 입력 없이 접속하는법] 친구 집 와이파이 비번 뚫기, 우리집 비밀번호 까먹었을때 (와이파이 비밀번호 알아 내는 법)](https://i.ytimg.com/vi/lpSV4JnHmgg/hqdefault.jpg)
콘텐츠
이 기사에서 : Wi-Fi One 사용 Windows 10 사용 macOS 사용 Windows 7 및 8 사용
Windows를 사용하는 경우 몇 번의 클릭만으로 랩톱을 무선 액세스 포인트로 전환 할 수 있습니다. 이를 위해 다양한 기술이 존재합니다. 무료이며 직관적 인 Wi-Fi One을 사용하거나 Windows 10 1 주년 업데이트가있는 경우 운영 체제에 통합 된 도구를 직접 살펴보십시오. MacOS 컴퓨터는 내장 도구를 사용하여 유선 연결을 Wi-Fi 네트워크로 공유 할 수 있습니다. Windows 7 또는 8을 실행하는 컴퓨터를 사용하는 경우 Virtual Router라는 무료 프로그램을 사용하여 무선 액세스 지점을 만들 수도 있습니다.
단계
방법 1 Wi-Fi One 사용
- Windows 버전을 확인하십시오. Vista (Windows 7, 8.1 또는 10)보다 높은 Windows 버전이 있어야합니다. 이렇게하려면 동시에 키를 누르십시오 ⊞ 승리 과 R. 창 수행 souvre. 앞서 입력 winver를을 누른 다음 키를 누릅니다 ↵ 입력. 맨 위에 표시된 버전이 7, 8 (또는 8.1) 또는 10이면 다음 단계로 이동하십시오. 그렇지 않은 경우 다른 방법을 시도하십시오.
- 웹 사이트로 이동IPS Wi-Fi One을 다운로드합니다. 이렇게하려면 버튼을 클릭하십시오 Wi-Fi One 2.0.0 다운로드.
- 다운로드가 완료 될 때까지 기다리십시오. 다운로드가 완료되면 다운로드 한 파일의 아이콘을 두 번 클릭하여 설치 프로그램을 엽니 다. 설치 단계를 따르십시오 ...
- 프로그램을 시작하십시오. 설치가 완료되면 Wi-Fi One을여십시오 (관리자 권한이 필요합니다).
- 클릭 새로운 네트워크 네트워크 생성 단계를 따르십시오.
- 호스팅 된 Wi-Fi 네트워크를 지금 시작할지 묻는 대화 상자가 열리면 예.
-

귀하의 PC는 이제 모든 사람이 액세스 할 수있는 Wi-Fi 신호를 방송하고 있습니다!
방법 2 Windows 10 사용
-
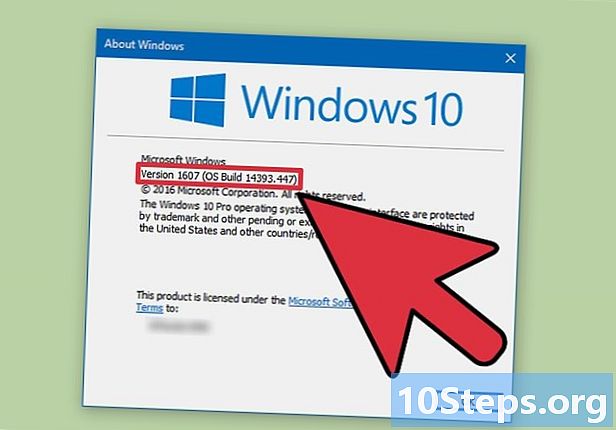
Windows 10 버전을 확인하십시오. Windows 10 1 주년 업데이트 (버전 1607)에는 추가 소프트웨어 나 프롬프트없이 Windows 10 기반 컴퓨터를 무선 액세스 지점으로 전환하는 기능이 도입되었습니다.- 버튼을 클릭하십시오 출발 또는 ⊞ 승리.
- 유형 winver를 검색 필드에서 기입.
- 운영 체제 버전을 확인하십시오. 버전 1607 이상이 있어야합니다.
-
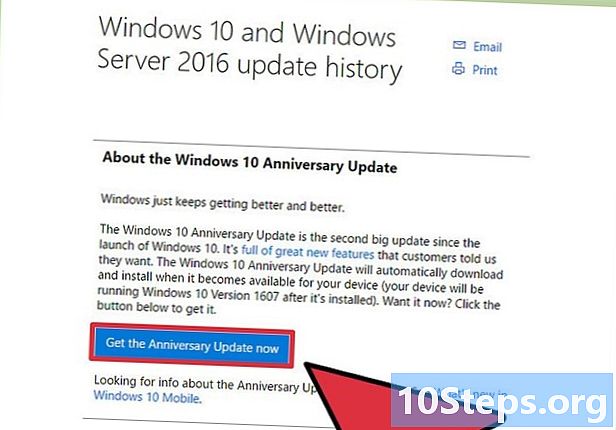
Windows 10 1 주년 업데이트를 설치하십시오. 사용중인 Windows 10 버전이 1607 이전 인 경우 업데이트하여 시작하십시오. 이 업데이트는 무료이지만 30 분에서 1 시간 정도 걸릴 수 있습니다. Windows 10 업데이트 페이지로 이동하여 버튼을 클릭하십시오 생일 업데이트를 지금 받으십시오. 지침에 따라 업데이트를 다운로드하여 설치하십시오. -

버튼을 누르거나 클릭하십시오 출발. 생일 업데이트가 설치되면 부팅 메뉴에서 무선 액세스 포인트 설정에 액세스 할 수 있습니다.- 실수로 메뉴를 열 때 선택하는 것에주의하십시오. 검색 잘못된 설정 메뉴로 리디렉션됩니다. 버튼을 누르거나 클릭했는지 확인하십시오 출발 화면의 왼쪽 하단.
-

누르거나 클릭 설정. 이 옵션은 메뉴 왼쪽에 있습니다 출발 노치 휠 형태의 아이콘처럼 보입니다. -

선택 네트워크 및 인터넷. 연결 설정이 표시됩니다. -

옵션을여십시오 모바일 무선 액세스 포인트. 이 옵션은 왼쪽 메뉴에 있으며 생일 업데이트를 설치 한 경우에만 표시됩니다. 과 무선 인터넷 어댑터가있는 경우 (모든 랩톱에 있어야 함) -

누르거나 클릭 변화. 모바일 무선 액세스 포인트 설정에서 기본 이름과 비밀번호를 변경할 수 있습니다. 메뉴에 이름이 나타납니다 사용 가능한 네트워크 다른 기기와 연결하려면 단어가 필요합니다.- 특히 공공 장소에있을 경우 추측하기 어려운 암호를 사용하는 것이 중요합니다.
-

공유하려는 연결을 선택하십시오. 랩톱이 Wi-Fi를 통해 인터넷에 연결된 경우 와이파이. 케이블로 연결된 경우 이더넷. -

연결 공유를 활성화하십시오. 페이지 상단의 스위치를 밀어 무선 액세스 포인트를 활성화하고 장치가 휴대폰에서 인터넷에 연결되도록합니다. 최대 8 개의 장치를 연결할 수 있습니다 (이 장치는 랩톱의 파일에 액세스 할 수 없음). -

다른 장치를 연결하십시오. 무선 액세스 포인트가 활성화되면 Wi-Fi를 지원하는 모든 장치가 해당 액세스 포인트에 연결할 수 있습니다. 다른 무선 네트워크와 마찬가지로 장치를 새 액세스 포인트에 연결하십시오. 네트워크 이름은 이전에 입력 한 것과 동일합니다.- 무선 액세스 포인트에 연결된 장치 수를 보려면 설정 그때 모바일 무선 액세스 포인트.
방법 3 macOS 사용
-

Mac을 인터넷에 연결하십시오. Mac을 무선 액세스 포인트로 사용하는 유일한 방법은 이더넷을 통해 네트워크에 연결하는 것입니다. 무선 어댑터를 사용하여 연결하면 Wi-Fi 네트워크를 만들 수 없습니다.- Mac에 이더넷 어댑터가없는 경우 USB 이더넷 동글이 필요합니다.
-

Apple 메뉴를 클릭하십시오. Apple 메뉴는 화면 왼쪽 상단에 있습니다. -

선택 시스템 환경 설정. -

옵션을여십시오 공유. 이 옵션은 시스템 환경 설정의 세 번째 섹션에서 마지막입니다.- 면 시스템 환경 설정 메인 화면에서 열리지 않으면 모두 표시 창의 상단에. 12 개의 작은 점이있는 버튼입니다.
-

옵션을 강조 인터넷 공유. 옵션 인터넷 공유 창의 왼쪽에있는 서비스 목록의 맨 아래에 있습니다. 확인란을 아직 선택하지 말고이 옵션을 강조 표시하십시오. -

메뉴를 풀다운 님의 연결 공유. Mac의 다른 네트워크 연결이 표시됩니다. -
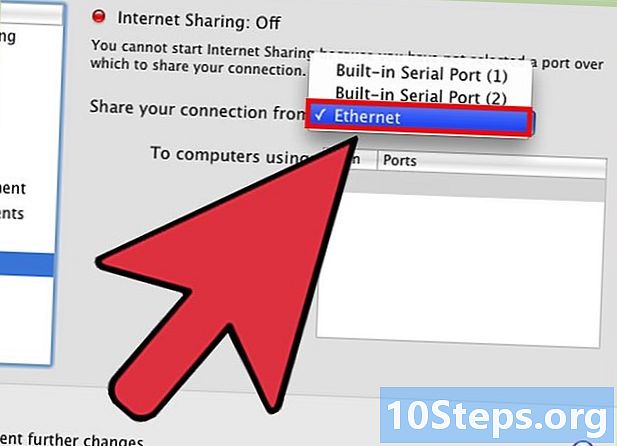
선택 이더넷. 이 옵션을 사용하면 이더넷 연결을 다른 장치와 공유 할 수 있습니다.- 옵션 이더넷 Mac 모델에 따라 이름이 약간 다를 수 있습니다.
- 이더넷 케이블이 컴퓨터에 연결되어 있지 않으면이 옵션이 나타나지 않습니다. 무선 연결을 무선으로 공유 할 수 없습니다.
-

옵션 확인 와이파이. 드롭 다운 메뉴에서 를 통해 컴퓨터로확인란을 선택하십시오 와이파이 다른 기기가 Wi-Fi를 통해 네트워크에 연결될 수 있습니다. -

버튼을 클릭하십시오 Wi-Fi 옵션. 이 옵션을 사용하면 무선 액세스 포인트의 설정을 변경할 수 있습니다. -

네트워크의 이름과 비밀번호를 입력하십시오. 이 정보는 다른 장치를 연결하는 데 필요합니다. -

옆의 확인란을 선택하십시오 인터넷 공유. 이렇게하면 Mac에서 새로운 무선 액세스 지점이 활성화되어 다른 장치가 해당 지점에 연결할 수 있습니다. -

다른 장치를 연결하십시오. 무선 액세스 포인트가 활성화되면이 액세스 포인트를 사용하여 다른 장치를 연결할 수 있습니다. 사용 가능한 네트워크 목록에 표시되며 인터넷에 액세스하려면 생성 한 비밀번호가 필요합니다.- 다른 장치는 컴퓨터의 파일에 액세스 할 수 없습니다.
방법 4 Windows 7 및 8 사용
-

다음에 봐 virtualrouter.codeplex.com. Virtual Router는 무료 오픈 소스 프로그램으로 랩탑의 무선 네트워크를 Wi-Fi 핫스팟으로 변환 할 수 있으며 별도의 인터넷 연결이 없어도 공유 할 수 있습니다.- 이 프로그램을 애드웨어로 가득 차 시스템을 손상시킬 수있는 Virtual Router Plus와 혼동하지 않도록주의하십시오. 가상 라우터 만 다운로드 virtualrouter.codeplex.com.
- Windows 10에서는 가상 라우터가 작동하지 않습니다.
-
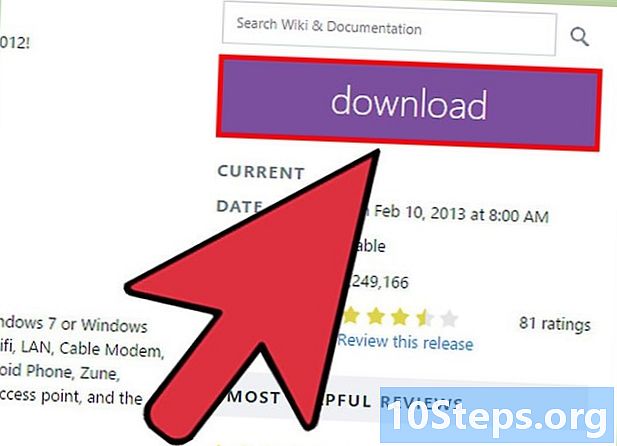
버튼을 클릭하십시오 다운로드. 가상 라우터 설치 파일이 다운로드됩니다. 이 과정은 최대 몇 분 밖에 걸리지 않습니다. -
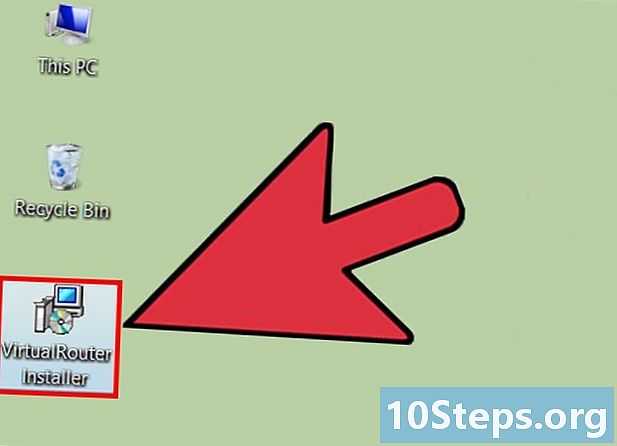
설치 파일을 두 번 클릭하십시오. 프로그램 다운로드가 완료되면, 프로그램을 더블 클릭하여 가상 라우터 설치를 시작하십시오. 설치 파일은 폴더에 있어야합니다 다운로드 또는 섹션에서 다운로드 브라우저에서. -

화면 지시에 따라 Virtual Router를 설치하십시오. 기본 설정을 유지할 수 있습니다. -

메뉴를 클릭하십시오 출발. 설치 후 부팅 메뉴에서 가상 라우터를 시작할 수 있습니다. -

선택 가상 라우터 관리자. 최근에 설치된 프로그램이 메뉴에 있습니다 출발. -

네트워크 이름을 입력하십시오. 원하는 경우 네트워크 이름 (사용 가능한 네트워크 목록의 다른 장치에 나타나는 이름)을 변경할 수 있습니다. -

비밀번호를 작성하십시오. 암호는 원하지 않는 연결로부터 네트워크를 보호하는 데 도움이됩니다. 다른 장치 사용자는이 암호를 입력하여 연결해야합니다. -

메뉴를 클릭하십시오 공유 연결. 사용 가능한 네트워크 연결이 표시됩니다. -

활성 네트워크 연결을 선택하십시오. 메뉴에서 공유 연결, 랩톱에서 인터넷에 연결하는 데 사용하는 연결을 선택하십시오. 이렇게하면 연결된 장치가 인터넷 연결을 사용할 수 있습니다. -

클릭 가상 라우터 시작. 이 버튼은 새로운 무선 액세스 포인트를 활성화하고 다른 장치가이 액세스 포인트에 연결할 수 있도록합니다. -

다른 장치를 연결하십시오. 무선 네트워크에 연결할 수있는 장치는 사용 가능한 네트워크 목록에 새로운 액세스 포인트가 표시됩니다. 네트워크를 선택하고 위에서 만든 비밀번호를 입력하십시오. 장치는 컴퓨터에 연결하고 공유 인터넷 연결에 액세스 할 수 있습니다.- 연결된 장치는 컴퓨터의 파일에 액세스 할 수 없습니다.
-

가상 라우터에서 발생한 문제를 처리하십시오. 가상 라우터는 공식 프로그램이 아니기 때문에 작동을 방해 할 수있는 다른 것들이있을 수 있습니다.- 특히 Virtual Router를 설치 한 후 컴퓨터를 다시 시작하지 마십시오.
- 컴퓨터의 무선 어댑터에 사용 가능한 최신 드라이버가 설치되어 있는지 확인하십시오. 자세한 내용은이 기사를 읽으십시오.
- "그룹 또는 리소스가 필요한 작업을 수행하기에 올바른 상태가 아닙니다"라는 오류가 발생하면 Microsoft에서 제공 한 핫픽스를 다운로드하여 설치하십시오.
- 컴퓨터가 Windows XP, Vista 또는 Windows 10에서 실행되지 않는지 확인하십시오. 가상 라우터는 Windows 7 및 8에서만 작동합니다 (Windows 7 Starter는 지원되지 않음).
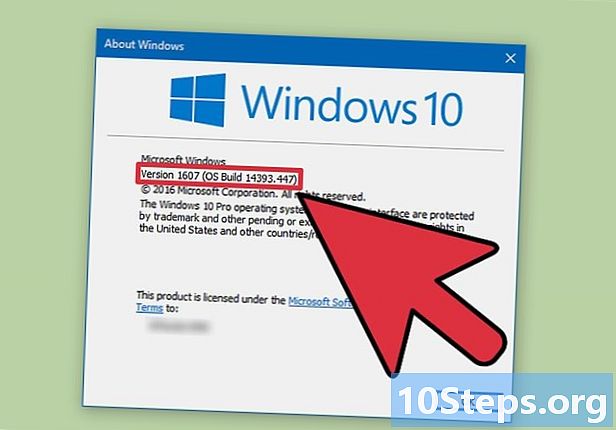
- 사용 된 방법에 관계없이 PC에는 네트워크를 호스팅 할 수있는 Wi-Fi 카드가 있어야합니다! 이런 경우인지 확인하려면 다음을 입력하십시오.
netsh wlan 쇼 드라이버명령 프롬프트에서 (Windows에서 명령 프롬프트를 열고) ↵ 입력.
결과가 나타납니다.
결과호스팅 된 네트워크 지원 : 예(또는호스팅 된 네트워크 지원 : 예)은 컴퓨터가 호스트 된 네트워크를 지원함을 의미합니다. 이 경우인지 확인하십시오.