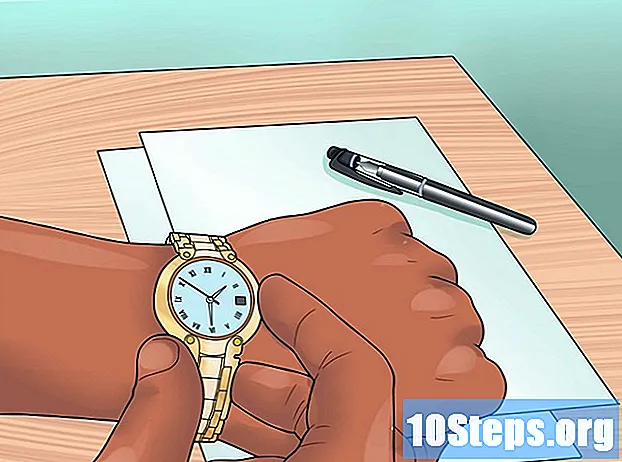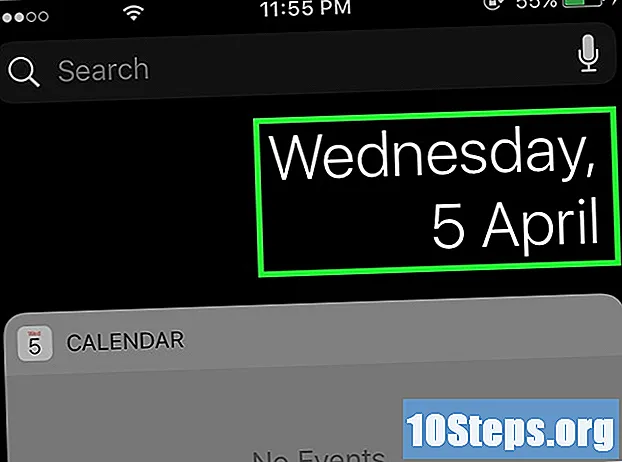작가:
John Stephens
창조 날짜:
22 1 월 2021
업데이트 날짜:
17 할 수있다 2024

콘텐츠
이 기사 : Windows Movie Maker 사용 iMovie 사용 TunesToTube 사용 VirtualDub 사용 (Windows)
연구 또는 전문 프로젝트에 관계없이 오디오 파일이 백그라운드에서 재생되는 동안 스틸 이미지를 표시하는 YouTube 비디오를 만들 수 있습니다. 이렇게하려면 Windows Movie Maker, iMovie, TunesToTube 또는 VirtualDub를 사용하십시오.
단계
방법 1 Windows Movie Maker 사용
-

Windows Movie Maker를 다운로드하십시오. Microsoft는 2017 년 1 월 10 일 Windows Movie Maker 추적을 중단했습니다. 이는 회사 공식 웹 사이트에서 더 이상 프로그램을 다운로드 할 수 없음을 의미합니다. 그러나 다른 파일 호스트에서 계속 다운로드 할 수 있습니다. FileHippo는 애드웨어없이 Microsoft 정품 설치 프로그램을 다운로드 할 수 있으므로 가장 안정적인 소스입니다.- FileHippo 다운로드 사이트로 이동하여 최신 버전 다운로드. 짧은 홍보 비디오가 끝나면 Windows Essentials 2012 설치 관리자가 다운로드됩니다.
- Windows Movie Maker를 설치하십시오. 다운로드가 완료 될 때까지 기다렸다가 설치 파일을 클릭하여 시작하십시오.
- 선택 설치하려는 프로그램을 선택하십시오.
- 제외한 모든 옵션을 선택 취소하십시오 포토 갤러리 및 무비 메이커.
- 클릭 설치.
- 선택 가까운 설치가 끝날 때
-

Windows Movie Maker를 시작하십시오. 설치 후 섹션에 Windows Movie Maker가 있습니다. 최근에 추가 한 시작 메뉴에서 시작 메뉴를 열고 검색 필드에 "movie maker"를 입력하여 빠르게 찾을 수도 있습니다. -

비디오 및 사진 추가를 클릭하십시오. 이 옵션은 섹션에 있습니다 추가 탭의 환영. -
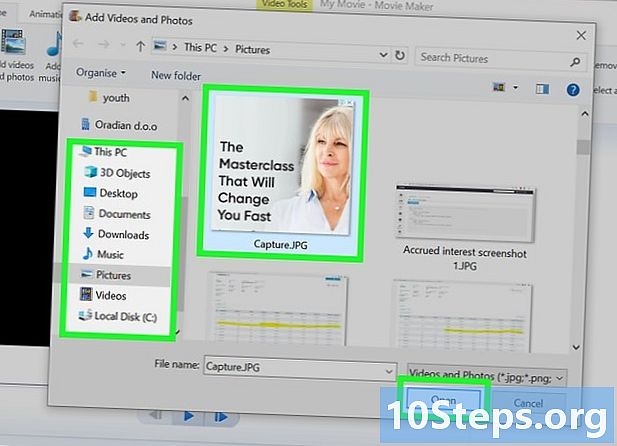
사용할 이미지를 선택하십시오. YouTube 비디오에 사용할 이미지를 컴퓨터에서 검색하십시오. 그것을 클릭하고 선택하십시오 열린. -
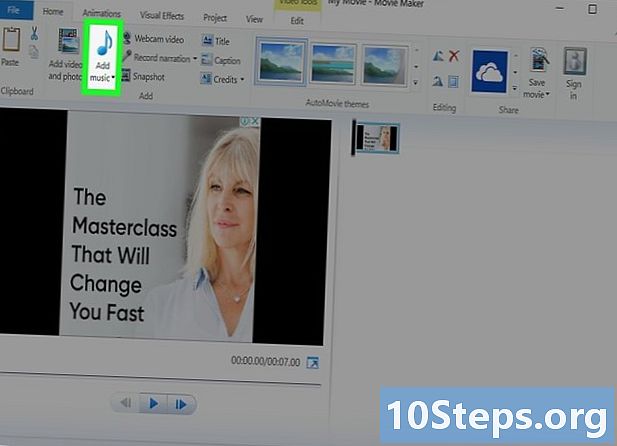
음악 추가를 클릭하십시오. 음표 버튼을 선택하여 파일 탐색기를 엽니 다. -

사용하려는 오디오 파일을 선택하십시오. 오디오 파일을 클릭하고 열린. -

옵션 탭을 엽니 다. 아래에서 찾을 수 있습니다 오디오 도구 창의 상단에. -

끝점을 선택하고 Ctrl 키+C. 오디오 파일의 길이 (초)입니다. 이 값은 이미지 파일의 지속 시간을 변경하는 데 사용됩니다. -
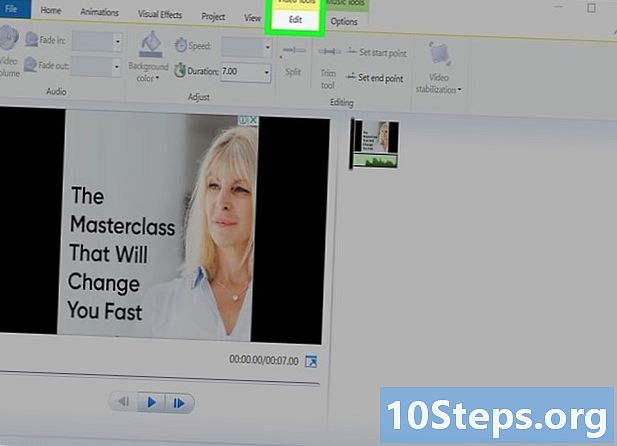
편집 탭을 엽니 다. 이 탭은 비디오 도구 창의 상단에. -

지속 시간을 클릭 한 다음 Ctrl 키+V. 복사 한 노래의 길이는 필드에 붙여 넣습니다 지속 기간이 끝나면 "s"를 삭제해야합니다. -

재생 버튼을 클릭하십시오. 백그라운드에서 오디오 파일을 재생하는 동안 선택한 이미지가 나타납니다. -

파일 탭을여십시오. -

동영상 저장을 선택하고 YouTube를 클릭하십시오. 이 옵션을 찾으려면 목록을 스크롤해야합니다. -
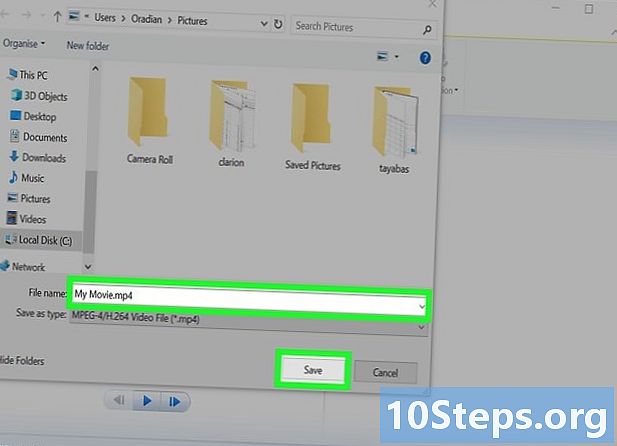
파일 이름을 지정하십시오. 그런 다음 저장을 클릭하십시오. - Movie Maker가 비디오를 만들 때까지 기다리십시오. 비디오를 만드는 데 몇 분이 걸릴 수 있습니다.
- 비디오를 YouTube에 업로드하십시오. 비디오가 생성되면 YouTube 계정에 로그인하여 업로드하십시오.
방법 2 iMovie 사용하기
- iMovie를 엽니 다. iMovie 응용 프로그램은 Dock 또는 응용 프로그램 폴더에 있습니다. 아직 설치하지 않은 경우 App Store에서 드래그하십시오.
- 프로젝트를 클릭하십시오. 이 버튼은 iMovie 윈도우의 왼쪽 상단에 있습니다.
- + 버튼을 선택하십시오.
- 영화를 클릭하십시오.
- 테마 없음을 선택하십시오. 그런 다음 작성을 클릭하십시오.
- 프로젝트 이름을 지정하십시오. 그런 다음 OK.
- 미디어 가져 오기를 클릭하십시오.
- 사용하려는 사진을 추가하십시오. 컴퓨터에서 사용하려는 이미지 파일을 찾아 프로젝트에 추가하십시오.
- 오디오 파일을 추가하십시오. 컴퓨터에서 사용하려는 오디오 파일을 찾으십시오. 원하는 경우 iTunes에서 음악을 추가 할 수 있습니다.
- 오디오 파일을 두 번 클릭하십시오. 파일의 전체 길이가 선택됩니다.
- 오디오 파일을 프레임 아래쪽으로 끕니다. 작업 영역에 추가됩니다.
- 이미지 파일을 프레임의 맨 아래로 드래그하십시오. 오디오 파일과 함께 작업 영역에 추가됩니다.
- 이미지의 오른쪽을 클릭하고 드래그하십시오. 오디오 파일 길이와 일치하도록 이미지 지속 시간을 조정합니다.
- 이미지의 가장자리를 드래그하십시오. 오디오 파일이 지속되는 한 화면에 남아 있도록 이미지의 가장자리를 오디오 파일의 길이와 일치시켜야합니다.
- 비디오를 미리 봅니다. 이미지 및 오디오 파일을 미리 보려면 재생 단추를 클릭하십시오. 원하는대로 모든 것이 있는지 확인하십시오.
- 공유를 클릭하십시오. 이 버튼은 오른쪽 상단에 있습니다.
- 파일을 선택하십시오. 비디오 파일이 컴퓨터에 생성됩니다.
- 압축 및 품질 메뉴를 사용하여 크기를 조정하십시오. 출력 품질을 변경하여 파일 크기를 줄이고 더 쉽게 전송할 수 있도록하십시오. 비디오는 정지 이미지 일 뿐이므로 크게 걱정하지 않아도됩니다.
- 다음을 클릭하고 파일을 저장하십시오. 위치를 선택하고 파일 이름을 지정하라는 메시지가 표시됩니다. 비디오를 업로드 할 때 쉽게 찾을 수있는 위치를 선택하십시오.
- 비디오가 생성 될 때까지 기다립니다. 프로세스의 길이는 오디오 파일의 길이와 컴퓨터의 성능에 따라 다릅니다.
- 비디오를 YouTube에 업로드하십시오. 비디오가 생성되면 YouTube에 업로드 할 수 있습니다.
방법 3 TunesToTube 사용
-

에 보자 TunesToTube 웹 사이트. TunesToTube를 사용하면 이미지 및 오디오 파일에서 비디오를 만든 다음 결과를 YouTube 계정으로 직접 전송할 수 있습니다. 무료 계정에는 50MB의 저장 공간 만 있으므로 작은 파일에 더 적합합니다.- TunesToTube는 YouTube 로그인 정보에 액세스 할 수 없습니다.
-
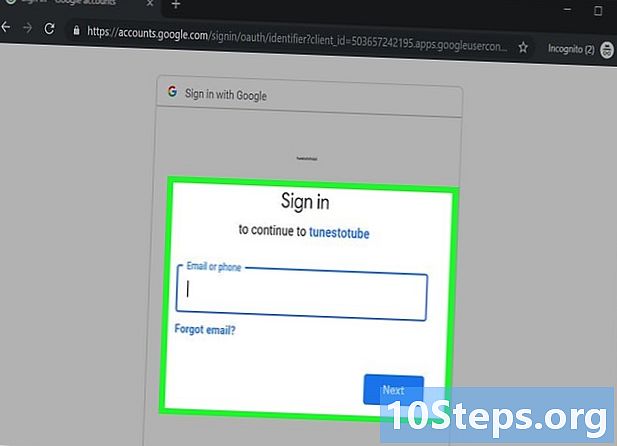
Google로 로그인을 선택하십시오. - Google 계정에 로그인하십시오. YouTube 동영상을 업로드 할 계정이어야합니다.
-

허용을 선택하십시오. Google 계정이 둘 이상인 경우 채널을 선택하라는 메시지가 표시됩니다. -

파일 가져 오기를 클릭하십시오. -

전송할 MP3 파일을 선택하십시오. 파일이 50MB를 초과해서는 안되며 노래를 사용할 경우 문제가되지 않습니다. 반면에, 팟 캐스트와 같은 프로그램은 사용할 수 없습니다.- 파일이 너무 넓고 오디오 품질에 문제가없는 경우 파일을 압축 할 수 있습니다. 압축하지 않으려면이 기사에서 다른 방법 중 하나를 사용할 수 있습니다.
-

파일 가져 오기를 다시 클릭하십시오. -
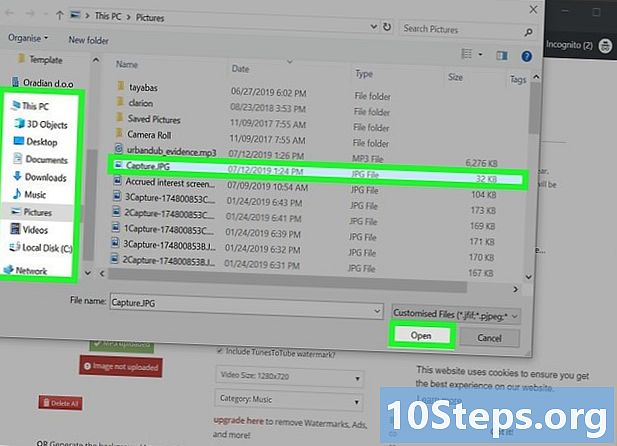
가져올 이미지 파일을 찾으십시오. 거의 모든 이미지 형식을 선택할 수 있습니다. -
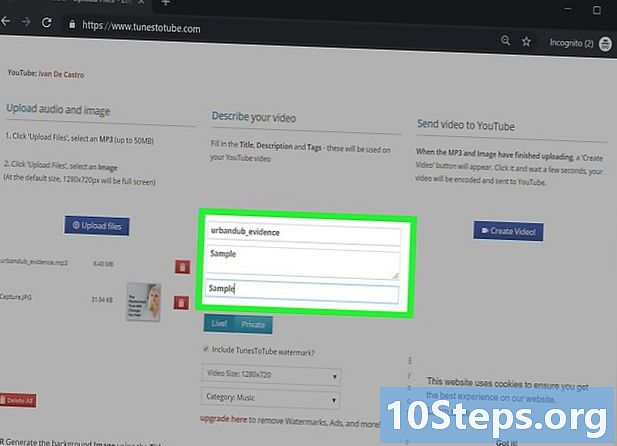
비디오 정보를 입력하십시오. 제목, 설명을 지정하고 레이블을 추가 할 수 있습니다. 자세한 설명과 라벨을 사용하면 다른 사용자가 내 동영상을 찾을 수 있습니다. -

비디오의 크기와 범주를 선택하십시오. 작은 비디오는 전송하기가 더 쉬워 스틸 이미지와 오디오 파일을 트릭해야합니다. 사람들이 동영상을 더 쉽게 찾을 수 있도록 올바른 카테고리를 선택하십시오. - 로봇이 아님 상자를 체크하십시오.
-
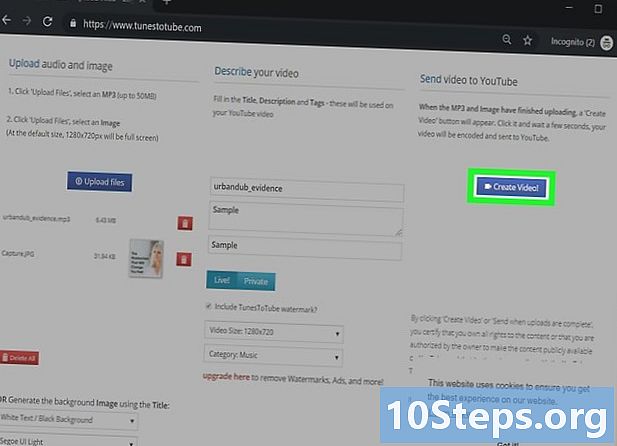
비디오 만들기를 클릭하십시오. 이 버튼은 오디오 파일 및 이미지 전송이 완료되면 나타납니다. 비디오는 일단 생성되면 YouTube 채널에 업로드됩니다.
방법 4 VirtualDub 사용 (Windows)
-

에 보자 VirtualDub 웹 사이트. VirtualDub는 이미지와 오디오 파일을 사용하여 비디오를 빠르게 만들 수있는 무료 오픈 소스 프로그램입니다. Windows에서만 사용할 수 있습니다. -
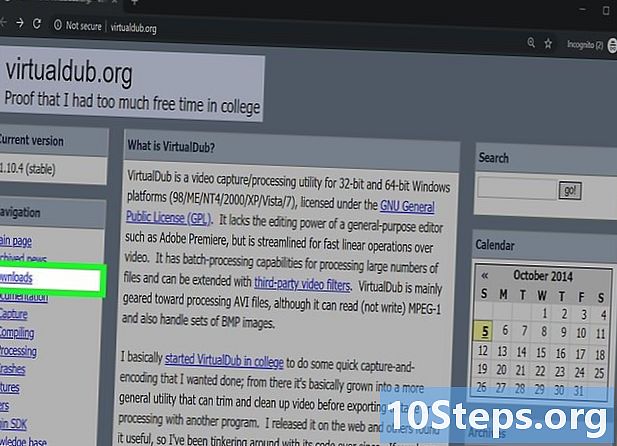
다운로드를 클릭하십시오. 이 링크는 왼쪽 메뉴에 있습니다. -
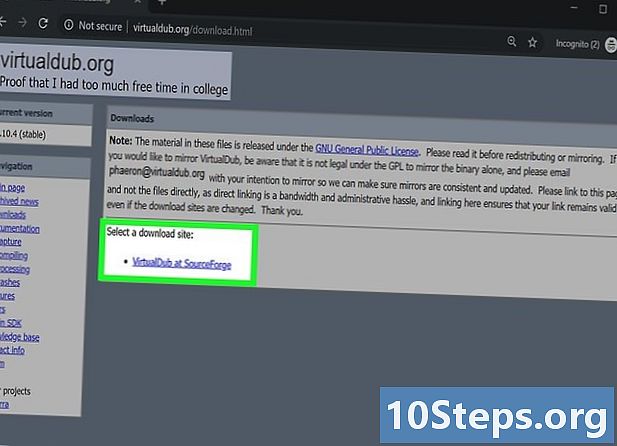
SourceForge에서 VirtualDub를 선택하십시오. -
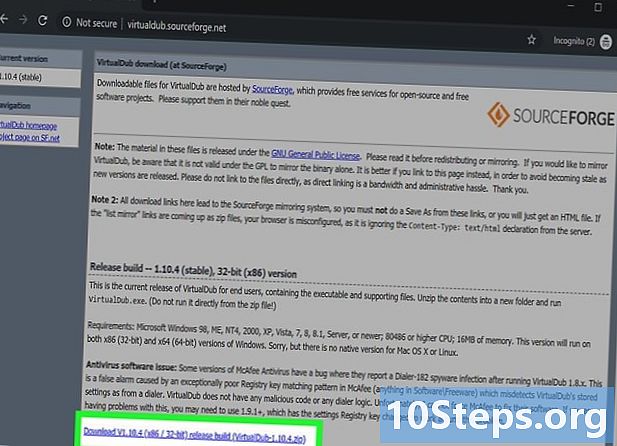
V1.10.4 다운로드 (x86 / 32 비트)를 클릭하십시오. 프로그램이 컴퓨터에 다운로드됩니다. -
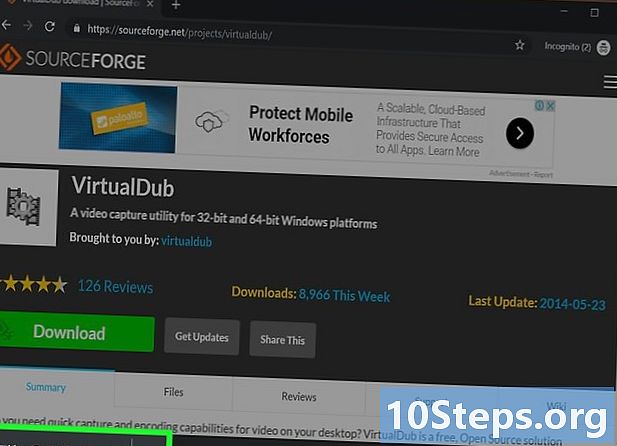
다운로드 한 ZIP 파일을 두 번 클릭하십시오. -

추출 버튼을 선택하십시오. 이 버튼은 ZIP 파일을 연 후 표시되는 창의 맨 위에 있습니다. -

파일을 추출한 후 생성 된 폴더를 엽니 다. 이 폴더는 ZIP 파일과 같은 위치에 있습니다. 일반적으로 다운로드 폴더입니다. -

Veedub32.exe 파일을 실행하십시오. VirtualDub를 시작하려면 클릭하십시오. -

파일을 선택하십시오. -
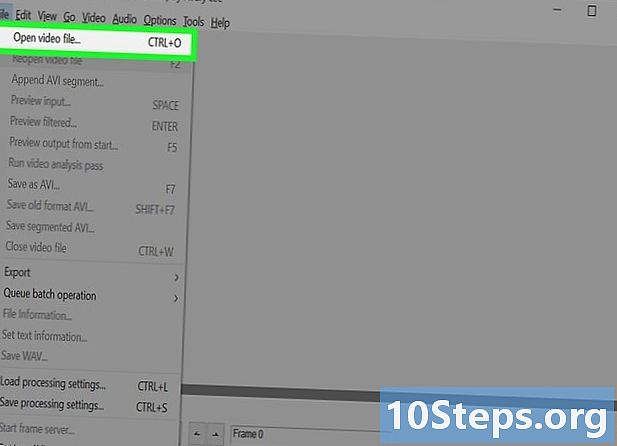
비디오 파일 열기를 클릭하십시오. -

사용할 이미지 파일을 선택하십시오. 그런 다음 열기를 클릭하십시오. -

오디오 메뉴를 클릭하십시오. -

다른 파일에서 오디오를 선택하십시오. -

사용하려는 오디오 파일을 클릭하십시오. 그런 다음 열기를 선택하십시오. -

비디오를 선택하십시오. -

초당 프레임을 클릭하십시오. -

비디오 및 오디오 시간이 일치하도록 편집을 선택하십시오. 오디오 파일이 지속되는 한 이미지가 화면에 표시됩니다. -

확인을 클릭하십시오. -

파일 메뉴를 엽니 다. -

AVI로 저장을 클릭하십시오. -
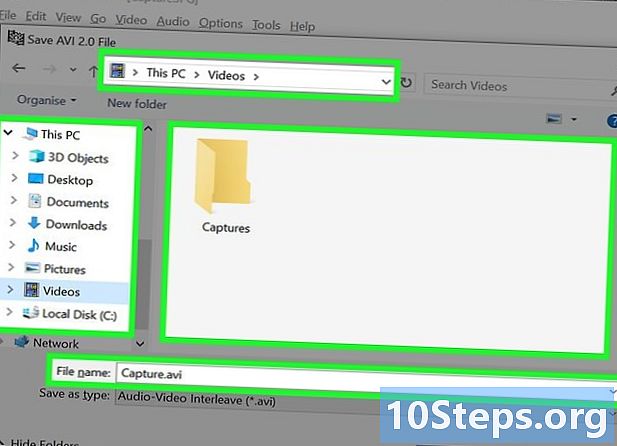
백업 폴더를 선택하십시오. 그런 다음 파일 이름을 지정하십시오. -

저장을 클릭하십시오. 이 과정에는 몇 분이 걸릴 수 있습니다. - 비디오를 테스트하십시오. 이렇게하려면 비디오 파일을 두 번 클릭하여 이미지가 표시되고 오디오 파일이 들리는 지 확인하십시오.
- 비디오를 YouTube에 업로드하십시오. 동영상을 테스트 한 후 YouTube 웹 사이트로 이동하여 채널에 업로드하기 만하면됩니다.