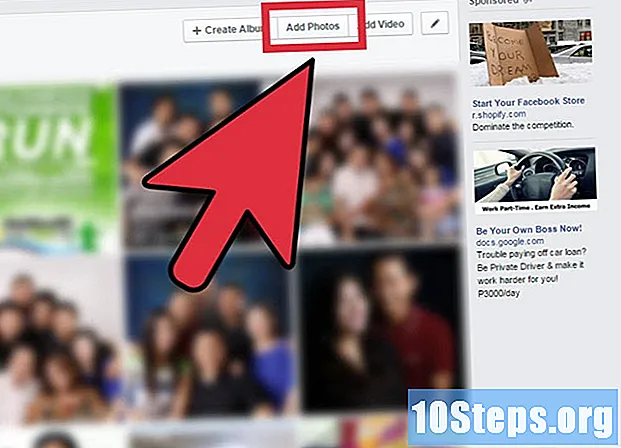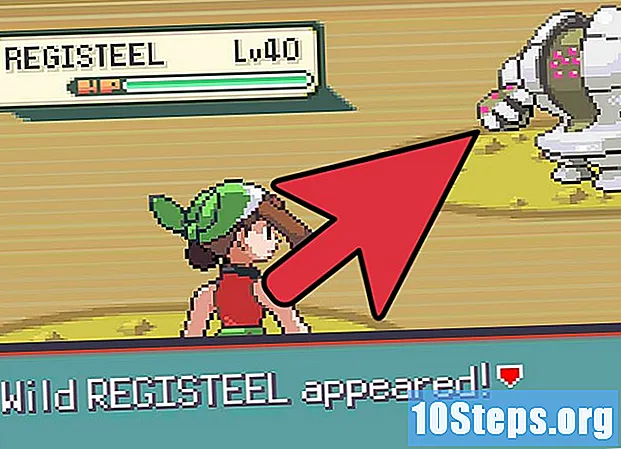콘텐츠
Microsoft PowerPoint는 PowerPoint 프레젠테이션의 슬라이드를 보완하는 유인물을 만들고 서식을 지정하고 인쇄 할 수있는 다양한 기능을 제공합니다. PowerPoint 프레젠테이션의 브로셔를 포함하면 프레젠테이션 도중과 후에 청중을 추천 할 수있는 훌륭한 방법을 제공 할 수 있습니다. 레이아웃, 색 구성표 및 디자인을 조정할 수있을뿐만 아니라 머리글과 바닥 글을 추가하거나 각 페이지에 나타나는 슬라이드 수를 변경할 수 있습니다. 이 문서에서는 PowerPoint 프레젠테이션을 동반하고 향상시키기 위해 브로셔를 만드는 방법에 대한 예를 제공합니다.
단계
방법 1/2 : PowerPoint 프레젠테이션 용 브로셔 서식 지정
미리 서식이 지정된 브로셔 레이아웃을 선택하여 PowerPoint 브로셔를 만듭니다.
- PowerPoint 도구 모음에서 "디스플레이"탭을 열고 "프레젠테이션보기"그룹에있는 "마스터 브로셔"버튼을 클릭합니다.
- "테마 편집"그룹에서 "테마"버튼을 클릭하고 드롭 다운 메뉴에서 사용 가능한 선택 항목에서 테마를 선택합니다. 좋아하는 테마를 클릭하여 "마스터 브로셔"에 적용하십시오.

PowerPoint 브로셔에 대해 미리 서식이 지정된 색 구성표를 선택합니다.- "마스터 브로셔"디스플레이 탭이 선택되었는지 확인하고 도구 모음에서 테마 편집 그룹을 찾습니다.
- "색상"버튼을 클릭 한 다음 드롭 다운 메뉴에 표시되는 다양한 미리 서식이 지정된 색 구성표 중 하나를 클릭하여 선택합니다.

미리 포맷 된 효과 테마를 찾습니다. 미리 서식이 지정된 여러 효과 테마를 "Flyers"세트에 적용 할 수 있습니다. 이러한 효과 테마에는 3D 개체, 그라디언트 및 배경 스타일이 포함됩니다.- "테마 편집"그룹에서 효과 버튼을 클릭하여 "통합"드롭 다운 메뉴를 엽니 다.
- 사용 가능한 테마 중 하나를 클릭하여 브로셔 세트에 적용하십시오.

브로셔 배경을 포맷합니다. 사용 가능한 미리 서식이 지정된 배경 옵션 중 하나를 선택합니다.- 브로셔보기가 선택되었는지 확인하고 도구 모음의 배경 그룹에있는 배경 스타일 옵션을 클릭합니다. 미리 서식이 지정된 일부 배경 옵션이 드롭 다운 메뉴에 표시됩니다.
- 배경 스타일을 클릭하여 브로셔에 적용하십시오.
방법 2/2 : PowerPoint 브로셔에 사용자 지정 배경 또는 색 구성표 적용
PowerPoint에서 브로셔에 대한 사용자 지정 색 구성표를 만듭니다.
- 도구 모음에서 디스플레이 탭을 열고 프레젠테이션보기 그룹에있는 마스터 브로셔 버튼을 클릭합니다.
- 테마 편집 그룹에서 색 단추를 클릭하고 드롭 다운 메뉴에서 새 색 구성표 만들기 옵션을 선택합니다. 새 색 구성표 만들기 대화 상자가 열립니다.
- 오른쪽 열의 메뉴 상자를 사용하여 왼쪽 열에 나열된 8 개 범주 각각에 대해 서로 다른 색상을 선택합니다. 각 카테고리에서 새 색상을 선택하는 즉시 새 색상의 미리보기가 왼쪽 열에 표시됩니다. 색 구성표 메뉴 오른쪽에있는 디스플레이에서 사용자 지정 색 구성표를 미리 봅니다.
- 대화 상자 하단에있는 "이름"필드에 사용자 정의 색 구성표의 이름을 입력합니다.
- 저장을 클릭하여 대화 상자를 종료하십시오.
PowerPoint 브로셔에 사용자 지정 배경을 적용합니다.
- "브로셔"디스플레이가 선택되었는지 확인하고 도구 모음의 "배경"그룹에있는 "배경 스타일"옵션을 클릭합니다.
- 드롭 다운 메뉴 하단 근처에있는 "배경 서식"옵션을 클릭하십시오. "배경 서식"대화 상자가 나타납니다.
- 단일 단색으로 배경을 채우려면 "단색 채우기"를 선택합니다.
- "점진적 채우기"옵션을 선택하여 브로셔 배경을 채우기위한 사용자 지정 그라디언트를 만듭니다.
- 컴퓨터 하드 드라이브에 저장된 이미지를 PowerPoint 브로셔의 배경으로 사용하려면 "이미지 또는 질감으로 채우기"옵션을 클릭하십시오.
- 모두 적용 버튼을 클릭하여 PowerPoint 브로셔에 사용자 정의 배경을 적용합니다.
PowerPoint 브로셔의 한 페이지에 나타날 슬라이드 수를 조정합니다.
- "마스터 브로셔"디스플레이 탭이 선택되었는지 확인합니다.
- 도구 모음의 "페이지 설정"그룹에있는 "페이지 당 슬라이드"버튼을 클릭합니다. 드롭 다운 메뉴에 표시된 옵션에서 페이지 당 원하는 슬라이드 수를 선택합니다. 각 페이지에 표시되는 슬라이드 수가 조정됩니다.
PowerPoint에서 소책자의 방향을 조정합니다.
- "디스플레이"탭에서 "마스터 브로셔"디스플레이가 선택되었는지 확인합니다.
- 도구 모음의 "페이지 설정"그룹에있는 "브로셔 방향"버튼을 클릭합니다. "세로"또는 "가로"중에서 선택하십시오.
PowerPoint에서 머리글, 바닥 글, 페이지 번호 또는 브로셔 날짜를 추가하거나 제거합니다.
- "마스터 브로셔"디스플레이가 선택되었는지 확인하고 도구 모음에서 "예약 된 공간"그룹을 찾습니다.
- 소책자에서 머리글을 추가하거나 제거하려면 "머리글"확인란 선택을 활성화 또는 비활성화합니다.
- 소책자에서 바닥 글을 추가하거나 제거하려면 "바닥 글"체크 상자 선택을 활성화 또는 비활성화합니다.
- 소책자에서 날짜를 추가하거나 제거하려면 "날짜"확인란을 활성화 또는 비활성화합니다.
- 소책자의 번호 매기기를 추가하거나 제거하려면 페이지 번호 확인란의 선택을 활성화 또는 비활성화합니다.