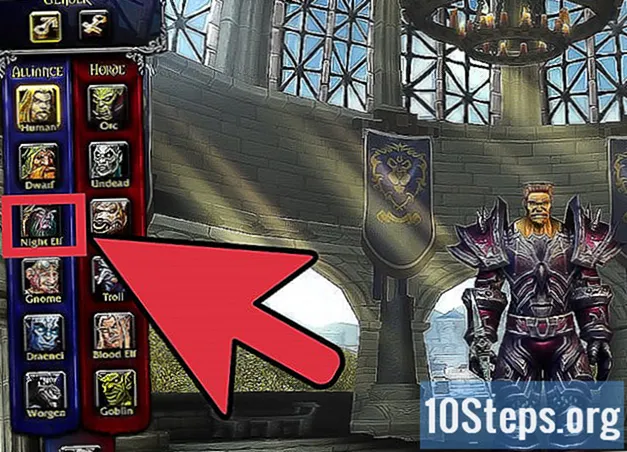작가:
Tamara Smith
창조 날짜:
22 1 월 2021
업데이트 날짜:
19 할 수있다 2024

콘텐츠
웹 배너는 우리가 잘 알고있는 것입니다. 일반적으로 웹 사이트 상단의 그래픽으로 회사의 로고와 이름을 표시하거나 광고가 될 수 있으며 광고가 상업 웹 사이트에 나타날 때 둘 다일 수 있습니다. 평범한 방문자가 사이트에 머물기를 원하기 때문에 배너는 유익하고 매력적이며 매력적이어야합니다. 배너를 만드는 방법에 대한 몇 가지 방법을 보여 드리겠습니다.
단계
6 가지 방법 중 1 : Photoshop
새 문서를 만듭니다. 배너 크기 설정 : 크기 기준이 있습니다. 귀하의 목적을 위해 468 x 60 픽셀로 채워진 배너에 초점을 맞출 것입니다.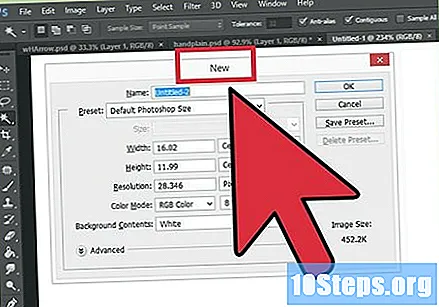
- 참고 : 이것은 표준 크기이지만 필수는 아닙니다. 요구 사항과 요구 사항에 따라 다른 크기가 필요한 경우 안내를 받으십시오.
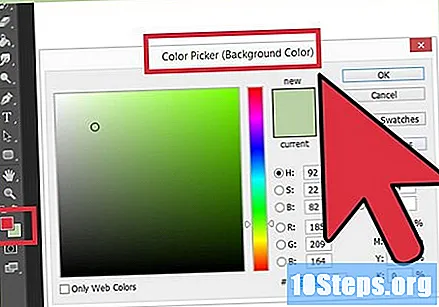
배경색을 설정합니다. 웹 사이트 디자인을 보완하는 색상으로 배경 레이어를 채 웁니다.- 기본 색상을 클릭하여 색상 선택을 열고 채우기 색상을 선택하십시오.
- 페인트 통 도구를 사용하여 배너의 배경 레이어를 원하는 색상으로 채 웁니다.
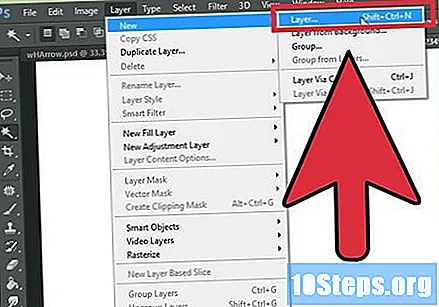
새 레이어를 만듭니다. 로고와 텍스트에 가시성을 부여하기 위해이 레이어를보다 대조적 인 색상으로 채울 것입니다. 우리는 배너 크기에 비례하고 중앙 집중화되기를 원합니다.- 이 새 레이어에서 원래 배너보다 약간 작은 선택 항목을 만들고 원하는 색상으로 채 웁니다.
- 채워진 영역을 중앙에 배치하십시오. CTRL + A (PC) 또는 Command + A (Mac)를 눌러 전체 레이어를 선택합니다.
- 메뉴에서 레이어에서 선택 항목에 레이어 정렬> 세로 가운데를 선택합니다. 이 단계를 반복하되 가로로 가운데를 선택합니다. 이렇게하면 레이어가 세로 및 가로 중앙에 배치됩니다.
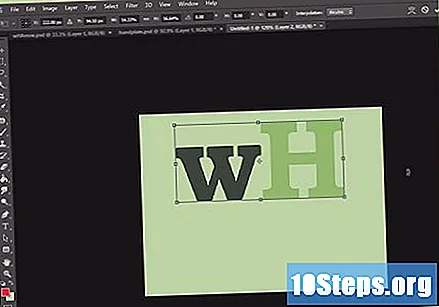
로고를 추가하십시오. 로고가있는 파일을 열고 생성중인 배너 파일에 복사하여 붙여 넣으면 새 레이어로 나타납니다. 필요한 경우 이미지 크기를 재설정하십시오. CTRL + T (PC) 또는 Command + T (MAC)를 누르고 컨트롤을 사용하여 필요에 따라 크기를 수정합니다. 컨트롤을 이동하는 동안 Shift 키를 눌러 이미지 크기를 비례 적으로 조정합니다.
회사 이름 또는 웹 사이트 주소를 추가하십시오. 텍스트 도구를 선택하고 선호하는 글꼴을 선택하고 씁니다. 크기가 맞지 않으면 이전 단계에서 설명한대로 필요한 조정을 수행하십시오.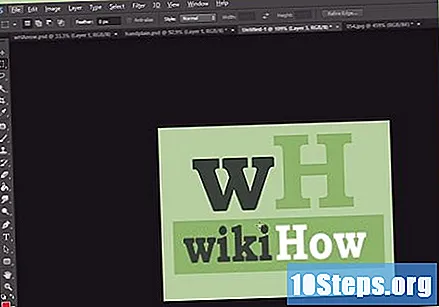
추가 요소를 추가하십시오. 때로는 로고와 이름만으로는 충분하지 않습니다. 다른 경우에는 몇 개의 선과 장식을 추가하면 배너의 모양이 추가됩니다. 새 레이어를 만듭니다. 다른 레이어를 방해하지 않고 필요한 조정을하려면 새 레이어를 만듭니다.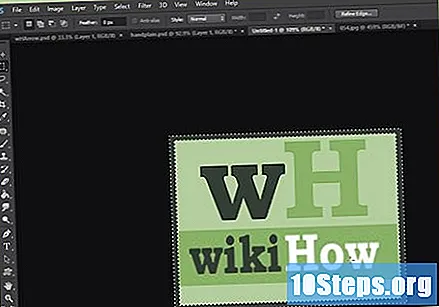
청소해라. 로고, 제목 및 추가 요소를 완벽하게 조정하고 배너를 저장하십시오.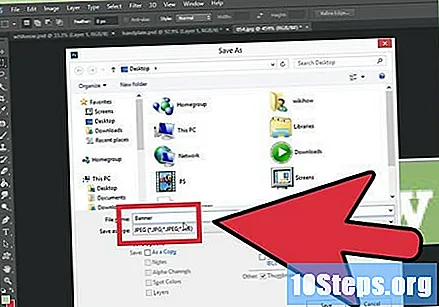
6 가지 방법 중 2 : Microsoft Paint
새 문서를 만듭니다.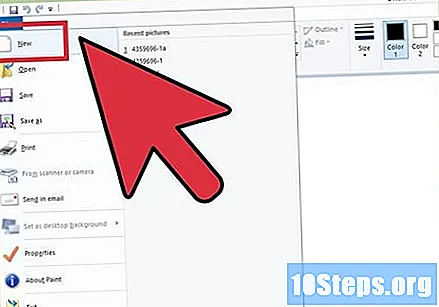
문서를 배너 크기로 만듭니다. 원하는 크기이거나이 링크에 액세스하여 표준 배너 크기를 볼 수 있습니다.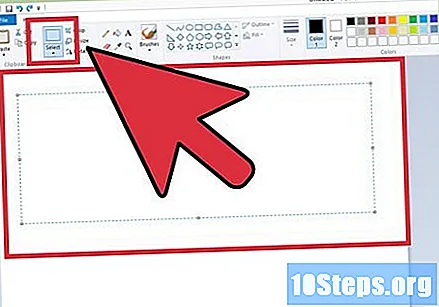
화려한 배경을 원하는 경우 페인트 통을 사용하여 원하는 색상으로 배너를 채 웁니다. 사이트의 나머지 부분과 일치하는 작업을 수행하십시오.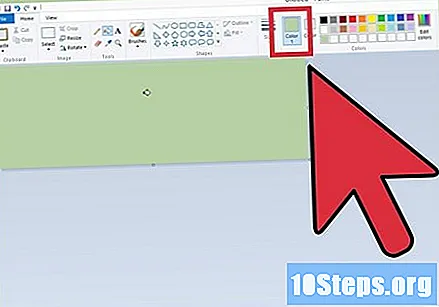
사진, 이미지 및 텍스트를 추가합니다. 클릭 목걸이 그리고 나서 목걸이 '.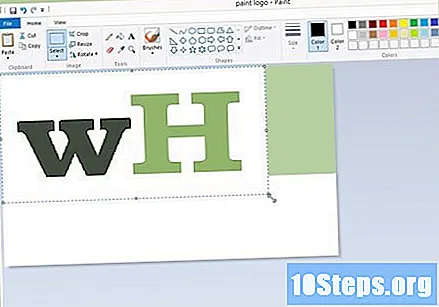
- 좋아하는 이미지를 찾은 다음 버튼을 클릭하십시오. 열다.
필요에 따라 이미지 크기를 조정하십시오. 클릭 크기 조정 다음 선택 픽셀. 배너의 올바른 높이가되도록 높이를 설정하십시오.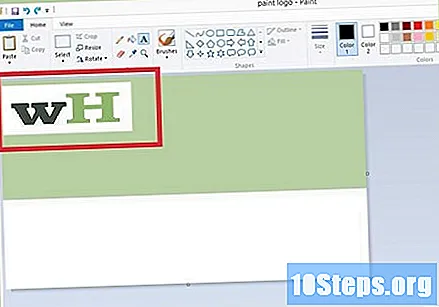
- 원하는 위치에 이미지를 배치하십시오.
- 원하는만큼 이미지를 추가하십시오 (적합한 경우!).
텍스트를 추가하십시오. 도구 사용 본문 (문자가있는 버튼 그만큼), 원하는 텍스트를 추가하십시오.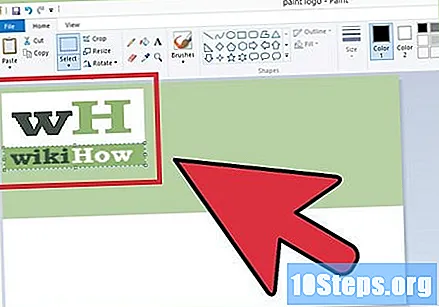
배너를 자르십시오. 선택 도구를 사용하여 배너를 선택하십시오. 선택 항목이 배너에 원하는 크기인지 확인하고 절단.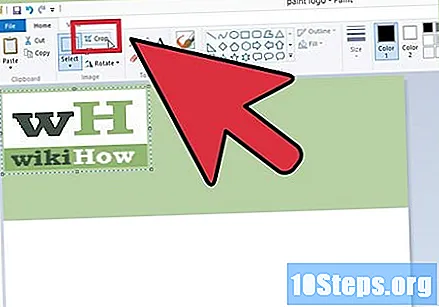
준비가되면 저장하세요!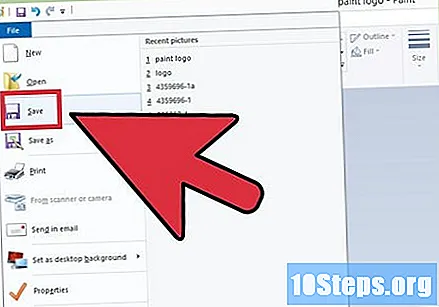
6 가지 방법 중 3 : Microsoft PowerPoint
빈 PowerPoint 문서를 새로 만듭니다.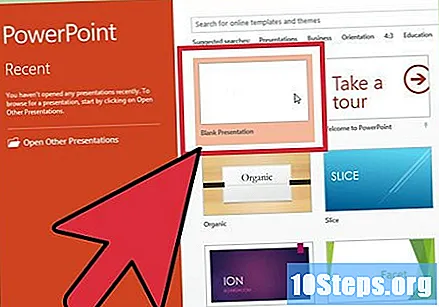
- 보기를 100 %로 조정합니다.
배경을 그립니다. 표준 배너 크기 중 하나를 사용하거나 원하는 크기를 만드십시오.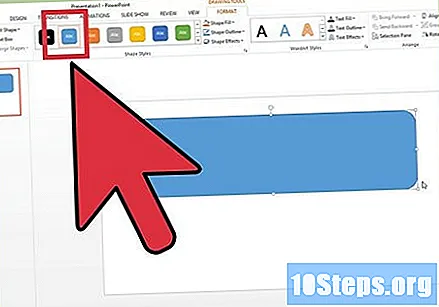
- 메뉴를 클릭하십시오 모양 기본 직사각형을 선택합니다.
- 원하는 크기를 그리고 적합하다고 생각되는대로 채우십시오. 단색을 사용하거나 채우기 효과를 선택하거나 미리 정의 된 스타일을 선택할 수 있습니다.
사진이나 로고를 추가합니다. 배너에 사진, 로고 또는 기타 이미지를 추가 할 수 있습니다. 클립 아트를 예로 들어 보겠습니다. 삽입 탭에서 '버튼을 클릭합니다.영상 포함 할 이미지 유형을 선택합니다. 이미지를 추가하고 크기를 조정하여 배너에 배치하십시오.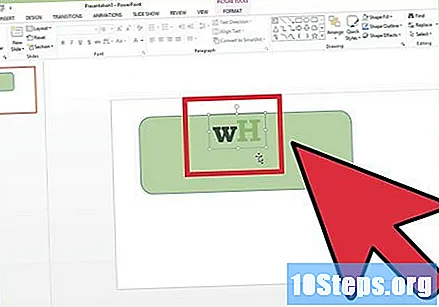
텍스트 또는 기타 요소를 추가합니다. 회사 이름, 슬로건 또는 배너에 추가 할 기타 정보를 입력하십시오.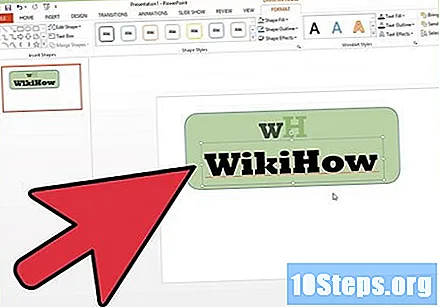
배너를 선택하십시오. 플랩에 홈페이지 들어가다 고르다 그리고 선택 모두 선택 또는 CTRL + A (PC) 또는 Command + A (Mac)를 누릅니다. 중요 : 배너가 원하는 방식과 정확히 일치하고 그 밖에 아무것도 없는지 확인하십시오!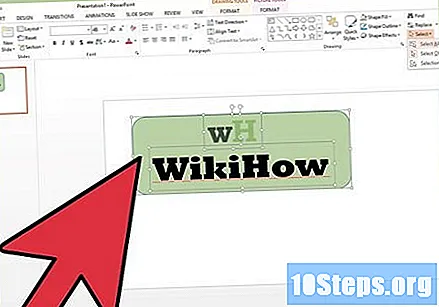
- 텍스트가 아닌 배너의 요소를 마우스 오른쪽 버튼으로 클릭하고 나타나는 메뉴에서 옵션을 선택하십시오.이미지로 저장 ...
배너를 저장하십시오. 그것을 열고 그것이 당신이 원하는 것인지 확인하고 원하는대로 사용하십시오!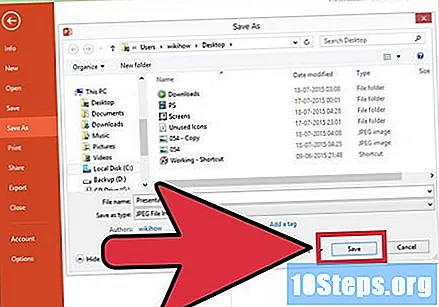
6 가지 방법 중 4 : 온라인 배너 빌더 사용
다음 사이트를 방문하십시오. BannersABC.com, Addesigner.com, mybannermaker.com 등 (그들 중 더 많은 것을 위해 구글). 온라인에 여러 배너 빌더가 있습니다. 몇 분 동안 각각의 기능을 비교하고 필요에 가장 적합한 것을 선택하십시오.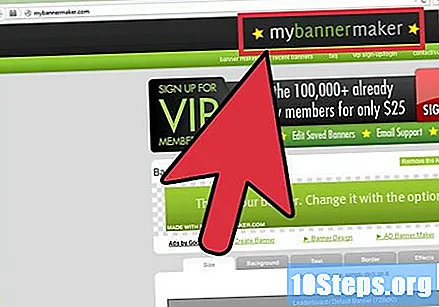
텍스트와 이미지를 추가하십시오. 화면의 지시에 따라 배너를 만드십시오. 일반적으로 이러한 사이트에는 고유 한 아트 워크가 있으며이를 사용하거나 고유 한 이미지를 가져와 배너에 추가 할 수 있습니다.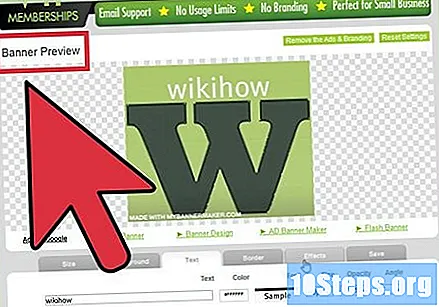
배너를 생성하십시오. 완료되면 일반적으로 배너 이미지를 원하는 형식으로 컴퓨터의 폴더로 내보낼 수있는 내보내기 옵션이 제공됩니다 (jpeg 괜찮음). 지침에 따라 배너를 저장, 다운로드 및 사용하십시오.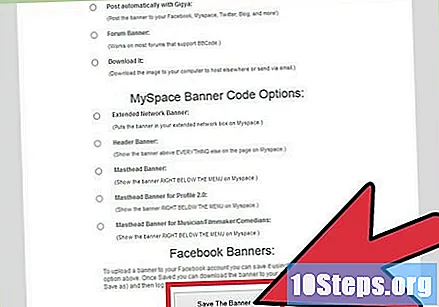
6 가지 방법 중 5 : 배너와 일치하는 아바타 만들기
이것은 선택 사항입니다. 그러나 포럼에서 사용하려는 경우 배너에 아바타가 필요할 수 있습니다.
자르기 옵션을 사용합니다. 대부분의 그래픽 응용 프로그램에서 사용할 수 있습니다. 배너의 작은 부분을 자릅니다.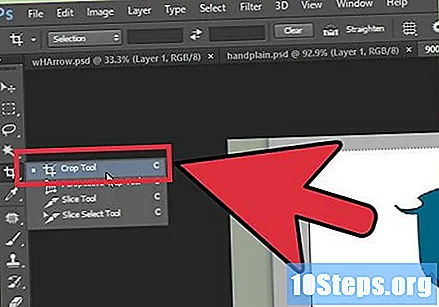
- 또한 일반 버전의 배너 요소를 통합하는 더 작은 버전을 만들 수 있습니다. 로고, 이미지 또는 회사 이름 일 수 있습니다. 중요한 것은 읽을 수 있다는 것입니다.
아바타는 작아야합니다. 기본값은 48 x 48 픽셀입니다.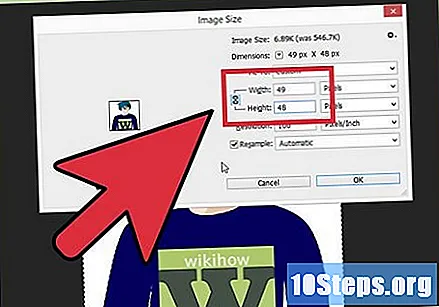
아바타를 저장하십시오!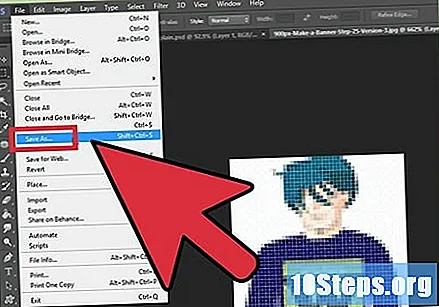
6/6 방법 : 포럼 구독, 웹 사이트 등에 배너 추가
계정을 만드십시오. Photobucket, Flickr, Tumblr 등과 같은 이미지 공유 사이트를 사용하십시오.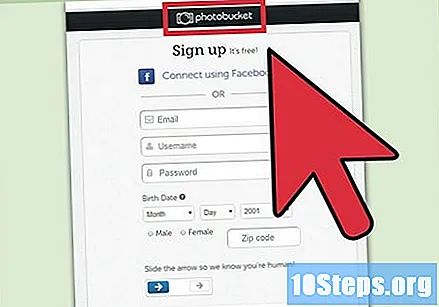
- 계정을 완료하면 배너, 아바타 및 기타 이미지를 웹 사이트에 업로드 할 수 있습니다.
코드를 복사하십시오. 공유 기능을 사용하여 HTML 코드를 복사하고 배너를 포럼, 웹 사이트 또는 기타 항목에 대한 구독에 추가 할 수 있습니다.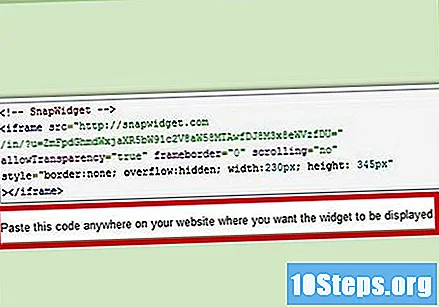
팁
- 포럼 및 기타 사이트에서 샘플 배너를 확인하십시오!
- 컴퓨터에 다양한 글꼴이 설치되어 있습니다.
- 연습이 완벽 해집니다.
경고
- 배너를 만들려면 시간과 인내가 필요합니다!
- Photobucket에 사진을 업로드 할 때 PowerPoint를 사용하여 배너를 만든 경우 이미지를 Photobucket에서 허용하지 않는 EMF 형식으로 저장했을 수 있습니다. 변환하려면 이미지 (9 단계)를 JPEG 또는 GIF로 저장해야합니다. 따라서이를 Photobucket으로 보낼 수 있습니다.
- 이미지의 품질을 유지하려면 24 비트 비트 맵으로 저장하고 Jpeg 및 Gif로 사본을 만드십시오. 이러한 마지막 형식은 이미지의 일부를 흐리게하는 경향이 있기 때문입니다.