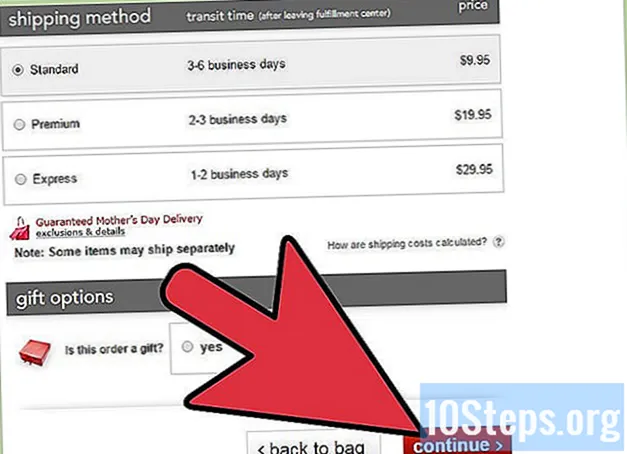콘텐츠
이 기사는 Windows 컴퓨터에서 AutoHotkey를 사용하는 방법을 알려줍니다. AutoHotkey는 많은 키보드 단축키를 사용하여 다양한 작업을 프로그래밍 할 수있는 Windows 용 스크립팅 언어입니다. 아래 단계에 따라 AutoHotkey를 설치하는 방법을 확인하고 간단한 키보드 단축키를 사용하여 텍스트를 입력하고 프로그램을 실행하고 웹 사이트를 열 수있는 몇 가지 기본 스크립트를 프로그래밍하는 방법을 배우십시오.
단계
5 단계 중 1 : AutoHotkey 설치
페이지 방문 https://autohotkey.com 브라우저를 사용합니다.

클릭 다운로드. 페이지 중앙에있는 녹색 버튼입니다.
클릭 AutoHotkey 설치 프로그램 다운로드. 페이지 상단에있는 파란색 버튼입니다. AutoHotkey 설치 프로그램의 다운로드가 시작됩니다.

설치 파일을 실행하십시오. 방금 다운로드 한 설치 파일을 두 번 클릭하여 설치 프로그램을 시작합니다.- 다운로드 한 모든 파일은 기본적으로 "다운로드"폴더로 이동합니다.
클릭 빠른 설치. AutoHotkey 설치 마법사의 첫 번째 옵션입니다. 이것은 기본 설정을 사용하여 컴퓨터에 AutoHotkey를 설치합니다.
- 설치가 완료되면 "AutoHotkey 실행"을 클릭하여 AutoHotkey 문서의 일부를 표시 할 수 있습니다.
2/5 부 : 새 스크립트 만들기

바탕 화면을 마우스 오른쪽 버튼으로 클릭합니다. 바탕 화면의 빈 영역을 마우스 오른쪽 버튼으로 클릭하면 드롭 다운 메뉴가 열립니다.
마우스 오버 새로운. "새로 만들기"위에 마우스 커서를 놓으면 새 파일을 만들 수있는 프로그램 목록이 표시됩니다.
클릭 AutoHotkey 스크립트. 그러면 "데스크탑"에 새로운 AutoHotkey 스크립트가 생성됩니다. 빨간색 "H"가있는 빈 페이지 이미지가 표시됩니다.
AutoHotkey 파일의 이름을 바꿉니다. 모든 새 문서는 정의에 따라 "NewAutoHotkeyScript.ahk"라는 이름이 지정되며 스크립트에 대해 원하는 이름을 입력 할 수 있도록 선택됩니다.
- 끝에있는 ".ahk"파일 확장자를 삭제하지 마십시오. 파일은 ".ahk"확장자로 끝나야합니다. 그렇지 않으면 AutoHotkey에서 작동하지 않습니다.
새 스크립트를 마우스 오른쪽 버튼으로 클릭하십시오. 파일에 대한 추가 옵션이있는 드롭 다운 메뉴가 열립니다.
클릭 스크립트 편집. 위에서 아래로 세 번째 옵션입니다. 메모장에서 AutoHotkey 스크립트가 열립니다. 여기에서 첫 번째 AutoHotkey 스크립트를 작성하기위한 프로그래밍을 작성합니다.
- 모든 새 AHK 스크립트의 첫 번째 줄에 코드와 텍스트가 이미 삽입되어있을 것입니다. 이것을 무시하고 지금은 그대로 두십시오.
5 단계 중 3 : 핫키 생성
새 줄에 키보드 단축키에 할당 할 코드를 입력합니다. 예를 들어, 키 조합을 누를 때 작업을 수행하는 명령을 지정하려는 경우 Ctrl+과, 당신은 입력합니다 ^ e. 각 소문자는 자체 키를 나타내며 특수 키는 기호로 표시됩니다.
- + = ⇧ 시프트
- ^ = Ctrl
- ! = Alt
- # = ⊞ 승리 (Windows 키)
- 여기를 클릭하세요 명령 키의 전체 목록을 보려면.


- 명령 줄로 돌아갈 필요는 없지만 나중에 오류가 발생할 경우 코드를 체계적으로 구성하고 쉽게 읽을 수 있습니다.

- 느낌표와 같은 특수 문자는 "Alt"키의 기호와 혼동되지 않도록 중괄호 {}로 묶어야합니다.


- 작업이 저장되면 메모장을 닫을 수 있습니다.


5 단계 중 4 단계 : 핫 스트링 생성
스크립트를 열거 나 새로 만듭니다. 이전에 수행했던 스크립트를 열고 새 명령을 추가하거나 처음부터 새 스크립트를 만들 수 있습니다.
- 스크립트를 마우스 오른쪽 버튼으로 클릭하고 "스크립트 편집"을 선택하여 이전 스크립트를 편집합니다.
- 바탕 화면을 마우스 오른쪽 버튼으로 클릭하고 "새로 만들기"로 이동 한 다음 "자동 핫키 스크립트"를 선택하십시오. "
새 줄로 이동하여 두 개의 콜론 기호를 입력합니다. 핫 스트링 명령은 다음으로 시작합니다. ::.
- 핫 스트링은 단어 나 구를 다른 단어 나 구로 바꿀 수 있습니다.
바꿀 문자, 단어 또는 구를 입력하십시오. 예를 들어 "fds"라는 약어를 입력 할 때마다 자동으로 "weekend"로 변경되도록 핫 스트링을 만들 수 있으므로 매번 모든 것을 입력 할 필요가 없습니다. 이 예에서 지금까지 코드는 다음과 같습니다.
콜론 기호를 두 개 더 입력합니다. 이렇게하면 바꾸려는 메시지의 끝이 단어 나 바꾸려는 내용에서 분리됩니다. 예제를 사용하면 코드는 다음과 같습니다.
약어를 바꾸려는 메시지를 입력하십시오. 두 번째 콜론 쌍 다음에 입력하는 메시지는 자동으로 콜론 사이의 약어를 대체합니다. 이 예에서 코드는 다음과 같습니다.
- 핫 스트링은 스크립트의 한 줄에 포함되어 있으므로 끝에 "Return"명령이 필요하지 않습니다.
테스트 할 스크립트를 저장하고 실행하십시오. 이전과 마찬가지로 "파일"및 "저장"을 클릭하여 작업을 저장 한 다음 스크립트를 두 번 클릭하여 실행합니다. 그런 다음 테스트 할 명령을 입력 할 수있는 응용 프로그램이나 프로그램을 엽니 다. 페이지에 "fds"문자를 입력하면 텍스트 필드에서 즉시 "주말"로 바꿔야합니다.
5/5 부 : 응용 프로그램 또는 웹 사이트 실행
스크립트를 열거 나 새로 만듭니다. 이전에 수행했던 스크립트를 열고 새 명령을 추가하거나 처음부터 새로 만들 수 있습니다.
- 스크립트를 마우스 오른쪽 버튼으로 클릭하고 "스크립트 편집"을 선택하여 이전 스크립트를 편집합니다.
- 바탕 화면을 마우스 오른쪽 버튼으로 클릭하고 "새로 만들기"로 이동 한 다음 "자동 핫키 스크립트"를 선택하십시오.
새 줄에 명령을 할당하려는 핫키의 코드를 입력하십시오. 예를 들어, 키를 누를 때 wikiHow 웹 사이트를 열려면 바람+W, 당신은 코드를 입력합니다 #w "#"은 Windows 키의 기호이고 "w"는 문자 W의 코드이기 때문입니다.이 예제에서 코드는 다음과 같습니다.
- 여기를 클릭하세요 핫키에 다른 키 조합을 사용하려는 경우 전체 키 기호 목록을 보려면
콜론 기호 두 개를 입력하고 다음 줄로 이동 한 다음 들여 씁니다. 바로 가기 키 코드를 입력 한 직후 콜론을 입력합니다. :: 그리고 누르십시오 ↵ 입력 다음 줄로 이동합니다. 여러 공백을 사용하거나 키를 눌러 줄 들여 쓰기 탭 ↹.
- 명령 줄을 들여 쓸 필요는 없지만 나중에 오류가 발생할 경우 코드를 체계적으로 정리하고 쉽게 읽을 수 있습니다.
입력하세요 운영,. 실행 명령은 모든 프로그램, 응용 프로그램 또는 웹 사이트를 표시하는 데 사용할 수 있습니다. 입력하세요 운영, 끝에 쉼표를 붙이면 AutoHotkey는 쉼표 다음에 나열된 프로그램이나 웹 사이트의 이름이나 위치를 찾습니다. 이 예에서 지금까지 코드는 다음과 같습니다.
컴퓨터에서 프로그램의 전체 위치를 입력하거나 웹 사이트의 전체 URL을 입력합니다. 예를 들어 핫키로 Internet Explorer를 열려면 다음을 입력하십시오. C : 프로그램 파일 인터넷 익스플로러 iexplore.exe 실행 명령 이후 예제에서 wikiHow 웹 사이트를 열고 자하므로 코드는 다음과 같습니다.
프레스 ↵ 입력 다음 줄로 이동하여 반환. 명령 반환 명령의 끝을 나타내며 코드가 아래 줄로 이동하지 못하도록합니다. 이 예에서 최종 코드는 다음과 같습니다.
스크립트를 저장하고 실행하여 테스트하십시오. 이전과 마찬가지로 "파일"및 "저장"을 클릭하여 작업을 저장 한 다음 스크립트를 두 번 클릭하여 실행합니다. 이 예를 따랐다면 키 조합을 누를 때마다 ⊞ 승리+W, wikiHow 웹 사이트가 기본 브라우저에서 열립니다.