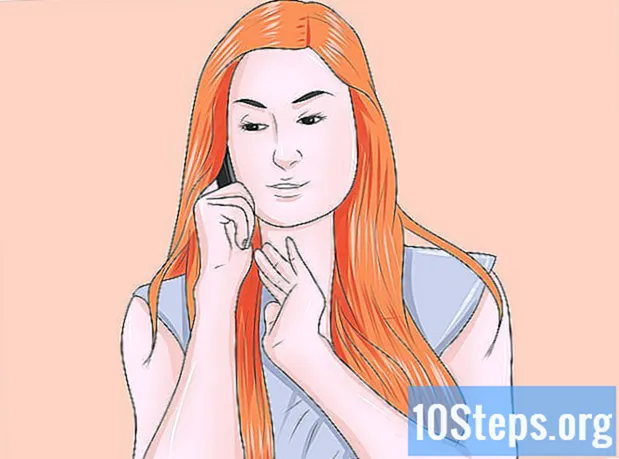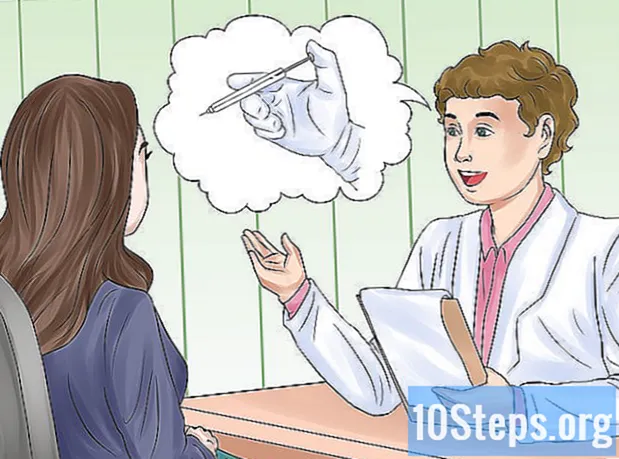작가:
John Stephens
창조 날짜:
21 1 월 2021
업데이트 날짜:
26 4 월 2024

콘텐츠
이 기사에서는 프레임별로 Flash 애니메이션 프레임 만들기 한 지점에서 다른 지점으로 애니메이션 작성 (보간) 사운드 및 음악 추가 5 참조
플래시는 인터넷 및 텔레비전과 같은 다른 미디어에 가장 널리 사용되는 애니메이션 형식입니다. 현재 애니메이션 소프트웨어는 전체 프로세스를 단순화 할 수있는 광범위한 도구를 제공하기 때문에 간단한 Flash 애니메이션을 만드는 것은 매우 쉽습니다. Flash에서 애니메이션 동영상을 만들 아이디어가 있다면 몇 시간 내에 스케치를 볼 수 있습니다.
단계
1 부 프레임 별 플래시 애니메이션 수행
-

라이브 이미지 애니메이션. 이 기법은 가장 전통적인 애니메이션 기반으로 간주되며 각 프레임에는 약간 수정 된 것을 제외하고는 이전 프레임의 이미지가 포함됩니다. 프레임이 차례로 표시되면 결과 이미지가 움직이는 것처럼 보입니다. 이것은 전통적인 수동 애니메이션이 시작된 이래 사용 된 방식이며 소위 "보간"기술보다 훨씬 더 많은 시간이 필요합니다 (다음 섹션 참조).- Flash는 기본적으로 초당 24 프레임 (또는 24FPS)의 애니메이션을 생성합니다. 즉, 1 초에 24 개의 이미지가 포함되며 반드시 서로 다를 필요는 없습니다. 이 수를 필요에 맞게 조정할 수 있으며 많은 애니메이션에서 초당 12 프레임 만 사용합니다. 그러나 초당 24 프레임의 프레임 속도는 애니메이션이 매우 매끄럽게 나타납니다.
-

"Flash Professional"을 설치하십시오. 다양한 플래시 애니메이션 프로그램이 있지만 그 중 가장 고급 기능은 Adobe Flash Professional CC입니다. 평가판을 무료로 설치할 수 있지만 Adobe 가입에 관심이없는 경우 다른 제품을 사용할 수도 있습니다. 이 기사의 나머지 부분에서는 Adobe Flash Professional 및 기타 유사한 소프트웨어의 사용에 대한 "Flash"를 참조합니다. -

도면을 작성하십시오. 프레임 간 차이가 거의없는 여러 프레임이 필요한 프레임 별 애니메이션은 모든 프레임을 수동으로 수행해야합니다. 당신은 처음부터 또는 당신의 진행 상황에 따라 그들 모두를 그릴 수 있습니다. Flash Editor를 사용하여 프로젝트에 직접 그리거나 자주 사용하는 이미지 작성 프로그램으로 만들 수도 있습니다.- 품질을 그대로 유지하면서 이미지 크기를 변경하려면 비트 맵이 아닌 벡터 드로잉으로 만드는 것이 좋습니다. 벡터화 된 이미지는 크기가 변경되면 픽셀 화 효과 나 품질 손실없이 다시 그려집니다. 비트 맵 도면은 매일 보는 것 (사진, 아이콘 등)에 익숙한 전통적인 이미지입니다. 크기를 변경하면 픽셀 화로 인해 화질이 저하됩니다.
-

첫 번째 프레임을 만듭니다. Flash를 시작하면 흰색 배경과 빈 타임 라인이 나타납니다. 이미지를 추가하면 자동으로 채워집니다. Adobe Photoshop에서와 동일한 방식으로 배경 레이어와 드로잉 레이어간에 상호 작용할 수 있습니다.- 이미지를 삽입하기 전에 애니메이션의 기본 배경을 만듭니다. 첫 번째 레이어의 이름을 "Background"로 바꾸고 잠급니다. 두 번째 레이어를 만들고 원하는 이름을 지정하십시오. 이 레이어에서 애니메이션을 만듭니다.
- 첫 번째 프레임의 캔버스에 그림을 추가하십시오. 컴퓨터에서 업로드하거나 내장 Flash 소프트웨어 도구를 사용하여이 프로그램으로 직접 그릴 수 있습니다.
- 첫 번째 이미지는 "기본 프레임"입니다. 기본 프레임은 이미지를 포함하고 애니메이션의 골격을 형성하는 프레임입니다. 이미지를 변경할 때마다 새 이미지를 만들어야합니다.
- 기본 프레임은 타임 라인에 검은 점으로 표시됩니다.
- 각 프레임에 반드시 새로운 이미지를 넣을 필요는 없습니다. 4 ~ 5 개의 보조 프레임마다 기본 프레임을 적용하여 좋은 애니메이션을 만들 수 있습니다.
-

그림을 "기호"로 바꿉니다. 도면을 기호로 변환하면 프레임에 여러 번 쉽게 삽입 할 수 있습니다. 수족관에서 물고기와 같은 여러 개체를 만들어야하는 경우 특히 유용합니다.- 그림을 완전히 선택하십시오. 마우스 오른쪽 버튼으로 클릭하고 "기호로 변환"옵션을 선택하십시오. 그러면 나중에 빠르게 액세스 할 수있는 사진이 라이브러리에 추가됩니다.
- 도면을 지 웁니다. 걱정 마세요! 라이브러리에서 객체를 나타내는 객체를 드래그하여 스테이지로 되돌립니다. 동일한 도면의 여러 인스턴스를 시퀀스에 쉽게 추가 할 수 있습니다!
-

빈 사이드 프레임을 추가하십시오. 첫 번째 프레임이 준비되면 첫 번째 프레임과 다음 기본 프레임 사이에 빈 사이드 프레임을 배치 할 수 있습니다. 필요한만큼 여러 번 누르십시오 F5 빈 사이드 프레임을 시퀀스에 추가합니다. -

두 번째 기본 프레임 만들기 빈 사이드 프레임을 추가하면 두 번째 기본 프레임을 만들 수 있습니다. 이 작업을 수행하는 두 가지 옵션이 있습니다. 기존 기본 프레임을 복사하고 일부 변경 사항을 적용하거나 새 프레임을 만들고 새 이미지를 삽입합니다. 다른 프로그램으로 만든 객체를 사용하고 Flash 프로그램의 그리기 유틸리티를 사용하는 경우 첫 번째 방법을 사용하는 경우이 마지막 절차를 적용하는 것이 좋습니다.- 프레스 F6 이전 프레임의 내용으로 기본 프레임을 만듭니다. 빈 기본 프레임을 만들려면 타임 라인의 마지막 프레임을 마우스 오른쪽 단추로 클릭하고 "빈 기본 프레임 삽입"을 선택하십시오. 이전 시퀀스의 모든 내용이 사라지지만 기억됩니다.
- 두 번째 기본 프레임을 만들었을 때 이미지에 원하는 모션 효과를 주려면 이미지를 약간 변경해야합니다. Flash를 사용하여 작업하는 경우 변형 도구를 사용하여 피처로 구성된 캐릭터 팔과 같은 드로잉의 측면을 수정할 수 있습니다.
- 각 기본 프레임에 새 도면을 삽입하는 경우 이전 도면과 동일한 위치에 배치하거나 최소한 새 위치가 화면의 올바른 위치 지정 논리를 따라야합니다. 프레임.
-

과정을 반복하십시오. 이제 두 개의 기본 프레임을 만들었으므로 시작하십시오. 애니메이션이 끝날 때까지 동일한 프로세스를 반복하여 계속할 수 있습니다. 각 기본 프레임 사이에 빈 측면 프레임을 몇 개 추가하여 객체의 움직임이 연속적으로 나타나는지 확인하십시오.- 조금씩 변경하십시오. 각 기본 프레임을 약간만 변경하면 애니메이션이 훨씬 매끄럽게 보입니다. 선으로 만든 캐릭터의 팔을 움직이려면 두 번째 기본 프레임이 움직임의 끝이 아니라 중간 위치를 나타내야합니다. 이 중간 프레임을 사용하여 움직임의 시작에서 끝으로의 전환을 나타냅니다. 당신의 애니메이션은 더 유동적입니다.
파트 2 한 지점에서 다른 지점으로 애니메이션 만들기 (보간)
-

"보간"기술. Flash 소프트웨어에는 보간 기능이 포함되어있어 기본적으로 애니메이션에서 객체의 시작 및 끝 지점을 배치 할 수 있습니다. 소프트웨어는 이러한 점들 사이의 움직임과 표시에 따라 객체를 변형시켜 애니메이션의 환상을 만듭니다. 프레임 별 애니메이션 기법을 사용했을 때와 같이 각 기본 프레임에 대해 그림을 만들 필요는 없습니다.- 보간 기술은 모양의 점진적 왜곡 효과에 특히 유용합니다. 모핑 애니메이션 중에 객체가 점진적으로 변형됩니다.
- 이미지 별 애니메이션 및 보간 기술은 보완적인 방식으로 단일 필름에 적용될 수 있습니다.
- 보간 동작에는 한 번에 하나의 객체 만 제출할 수 있습니다. 여러 객체를 동시에 애니메이션하려면 다른 추가 레이어에서 애니메이션을 수행해야합니다 (애니메이션하려면 객체 당 하나만).
-

첫 번째 객체를 만듭니다. 프레임 별 애니메이션과 달리 보간 기능을 사용하기 위해 애니메이션을 적용하기 위해 여러 객체를 만들 필요가 없습니다. 대신 보간 프로세스 동안 개체를 만들고 속성을 수정해야합니다.- 이미지를 추가하기 전에 애니메이션 시퀀스의 배경을 만드십시오. 첫 번째 레이어의 이름을 "Background"로 지정하고 잠급니다. 두 번째 레이어를 만들고 편의에 따라 이름을 지정하십시오. 이 마지막 레이어는 애니메이션을 구현할 레이어입니다.
- Flash 소프트웨어에 내장 된 도구를 사용하거나 벡터 드로잉 프로그램에서 이미지를 가져 오는 것이 가장 좋습니다. 크기 변경 (확대 또는 축소)에 영향을받는 벡터 드로잉은 품질 손실을 나타내지 않지만 비트 맵 이미지는 수정에 의해 크게 저하됩니다.
-

개체를 기호로 변환하십시오. 객체의 움직임을 보간하기 위해 심볼로 변환해야합니다. Flash는이 형식으로 만 조작 할 수 있으며 처리하지 않고 처리되지 않은 객체를 심볼로 보간하려는 경우 먼저 소프트웨어에서 변환을 요청합니다.- 객체를 마우스 오른쪽 버튼으로 클릭하고 "심볼로 변환"을 선택하십시오. 그러면 객체가 작업 라이브러리에 추가되어 동시에 복제하기가 쉬워집니다.
-

첫 번째 이동의 보간을 작성하십시오. 한 지점에서 다른 지점으로의 이동 보간에는 주어진 경로를 따라 객체를 이동시키는 것이 포함됩니다. 장면에서 심볼을 마우스 오른쪽 버튼으로 클릭 한 다음 "변위 보간 생성"을 선택하십시오. 그러면 소프트웨어가 타임 라인에 24 프레임을 추가하여 기본 보간 시간을 나타냅니다. Flash는 초당 24 프레임의 애니메이션을 생성하므로이 이동에는 1 초가 걸립니다.- 모션 보간을 만들면 소프트웨어가 보간의 마지막 프레임으로 직접 이동합니다.
-

궤적을 만듭니다. 보간을 만든 후에는 개체를 원하는 위치로 옮길 수 있습니다. Flash는 보간의 각 프레임에서 객체가 도달 한 위치를 시각화하기 위해 점선의 궤적을 표시합니다.- 작성하는 경로는 시작점과 끝점 사이의 직선입니다.
-

아래쪽 레이어를 펼치십시오. 이제 애니메이션을 시작하면 객체가 지정된 경로로 이동하지만 배경 이미지는 첫 번째 프레임 후에 사라집니다. 이 문제를 해결하려면 배경 이미지를 애니메이션의 모든 프레임으로 확장해야합니다.- 타임 라인에서 배경 레이어를 선택하십시오. 이동 끝을 나타내는 타임 라인의 마지막 프레임을 클릭하십시오. 프레스 F5 이 지점까지 배경 프레임을 삽입하면 변위가 끝날 때까지 배경 이미지의 표시가 유지됩니다.
-

기본 프레임을 추가하십시오. 경로에 기본 프레임을 추가하면 이동을 진행하면서 객체를 변형 할 수 있습니다. 객체가 기본 프레임에 나타나는 경우에만 객체를 변형 할 수 있습니다. 경로에 기본 프레임을 추가하려면 먼저 기본 프레임으로 변환 할 타임 라인의 프레임을 선택하십시오. 객체를 클릭 한 다음이 프레임이 진행되는 동안 원하는 위치로 가져옵니다. 경로가 자동으로 조정되고 기본 프레임이 타임 라인에 추가됩니다. 타임 라인에 추가 된 기본 프레임에는 다이아몬드 모양의 검은 색 아이콘이 표시됩니다. -

보간의 궤도를 조정합니다. 객체의 변위를 수정하려면 프레임의 각 위치 표시를 클릭하고 각각의 새 위치를 향해 드래그 할 수 있습니다. 이동이 불규칙 할 수 있으므로 코스를 너무 많이 변경하지 마십시오 (물론 원하는 경우 제외). -

개체를 변형하십시오. 기본 프레임과 궤적을 설정하면 보간 된 궤적에서 이동함에 따라 오브젝트가 변경되도록 오브젝트를 변환 할 수 있습니다. 모양, 색상, 회전, 크기 및 기타 모든 속성을 변경할 수 있습니다.- 변경하려는 프레임을 선택하십시오.
- 객체 속성 대화 상자를 엽니 다. 짜낼 수 있습니다 Ctrl 키+F3 이 대화가 보이지 않으면
- 이 창에서 개체를 수정하는 데 필요한 모든 값을 변경하십시오. 예를 들어 색조 나 색상을 변경하거나 필터를 추가하거나 크기를 변경할 수 있습니다.
- "자유 손"변환 도구를 사용하여 원하는 모양을 변경할 수도 있습니다.
-

보간에 마지막 손질을하십시오. 동시에 눌러 그의 움직임의 보간 테스트 Ctrl 키+↵ 입력. 수행중인 변환이 그럴듯하고 물체의 이동 속도가 올바른지 확인하십시오. 애니메이션이 너무 빠르면 초당 프레임 수를 줄이거 나 보간 범위의 길이를 늘릴 수 있습니다.- 초당 프레임 수는 기본적으로 24로 설정되어 있으므로 12로 줄이십시오. 이렇게하려면 속성 대화 상자를 시작하고 초당 프레임 수 (FPS)를 변경하십시오. 12FPS 값으로 전환하면 애니메이션의 실행 시간이 두 배가되지만 너무 번거로울 수 있습니다.
- 보간 범위를 변경하려면 적용 할 레이어를 선택하고 슬라이더를 사용하여 늘리십시오. 보간을 두 배로 늘리려면 48 프레임 이상으로 늘리십시오. 빈 레이어 프레임을 배경 레이어에 충분히 삽입 한 다음 시퀀스의 모든 프레임으로 확장해야 애니메이션 이동 도중 절반이 사라지지 않습니다. 배경 레이어를 확장하려면 해당 레이어를 선택하고 타임 라인에서 애니메이션의 마지막 프레임을 클릭 한 다음 F5
파트 3 사운드 및 음악 추가
-

음향 효과 및 배경을 기록하거나 검색하십시오. 애니메이션에서 발생하는 다양한 액션에 사운드 효과를 추가하여 사운드 효과를 향상시키고보다 안심할 수 있습니다. 음악은 더 많은 관심을 끌고 애니메이션에 뛰어난 렌더링을 제공 할 수 있습니다. Flash는 AAC, MP3, WAV 및 AU와 같은 다양한 사운드 파일 형식을 지원합니다. 가장 작은 파일 크기에 가장 적합한 품질을 제공하는 제품을 선택하십시오.- MP3 형식은 매우 만족스러운 음질과 압축 파일을 제공합니다. 이러한 방식으로 인코딩 된 파일은 대개 크기 때문에 가능한 경우 WAV 형식을 사용하지 마십시오.
-

사운드 파일을 라이브러리로 가져옵니다. 애니메이션에 사운드 효과를 추가하기 전에 소프트웨어의 작업 라이브러리에서 설정해야합니다. 이를 통해 프로젝트로보다 쉽게 가져올 수 있습니다. "파일"→ "가져 오기"→ "라이브러리로 가져 오기"를 클릭하십시오. 그런 다음 컴퓨터를 탐색하여 적절한 사운드 파일을 찾으십시오. 나중에 쉽게 찾을 수 있도록 사운드 파일의 이름을 지정하십시오. -

각 사운드 파일에 대한 레이어를 만듭니다. 기존 레이어에 사운드를 추가 할 수 있으므로 반드시 필요한 것은 아닙니다. 각 사운드 파일을 자체 레이어에 배치하면 볼륨 및 잘라 내기 위치가 감소하고 점차 증가하는 효과를보다 효과적으로 제어 할 수 있습니다. 사운드 시퀀스를 이동하거나 동기화하는 것이 더 쉬울 것입니다. -

소리가 시작되는 기본 프레임을 만듭니다. 사운드 레이어에서 사운드를 시작할 애니메이션 시퀀스의 프레임을 선택하십시오. 프레스 F7 빈 기본 프레임을 삽입합니다. 예를 들어, 애니메이션 전체에서 재생해야하는 음악 파일을 포함하려면 사운드 레이어의 첫 번째 프레임을 선택하십시오. 문자 중 하나에 특정한 대화 상자를 추가하는 경우 문자가 말하기 시작하는 프레임을 선택하십시오. -

사운드 또는 음악 파일을 추가하십시오. 속성 선택 창의 섹션은 사운드 용으로 예약되어 있습니다. 이 섹션을 확장하면 다양한 옵션을 볼 수 있습니다. "이름"메뉴 항목을 클릭하고 라이브러리에서 가져 오려는 파일을 선택하십시오. -

음향 효과를 구성하십시오. 파일을 선택하면 파일 재생 방법을 구성 할 수 있습니다. 선택하는 것은 사운드가 애니메이션에 제공하려는 효과에 따라 다릅니다. 속성 선택 창의 "이름"섹션에 포함 된 옵션을 사용하여 각 사운드의 효과, 타이밍 및 반복 설정을 변경할 수 있습니다.- 효과 -이 옵션을 사용하면 감소 및 증분 증가와 같은 사운드 효과를 추가하거나 에코를 소리에 가져올 수 있습니다. 사전 설정된 음향 효과가 설정되어있는 드롭 다운 메뉴에서 선택하거나 메뉴 옆의 연필 아이콘을 클릭하여 고유 한 설정을 사용자 지정할 수 있습니다.
- 동기화 -이 설정은 애니메이션에서 사운드가 재생되는 방법을 정의합니다. "이벤트"옵션을 사용하면 주어진 이벤트에서 끝까지 사운드를 완전히 재생할 수 있습니다. 이전 사운드가 끝나기 전에 사운드가 다시 트리거되면 원래 사운드는 계속 끝납니다. "시작"옵션은 이전과 같은 방식으로 작동하지만 이벤트가 다시 트리거되면 현재 사운드가 중지되었다가 다시 시작됩니다. "끄기"옵션은 동일한 프레임에서 사운드 재생을 중지합니다. 이 옵션을 다른 사운드 속성과 함께 사용하려면 사운드 재생을 중지하고이 옵션을 사용할 새 기본 프레임을 만들어야합니다. "스트림"옵션은 재생중인 사운드를 다른 레이어의 프레임 수와 일치 시키려고 시도합니다. 이 옵션은 대화 상자에 가장 적합합니다.
- 리허설 루프 -이 설정을 사용하면 사운드의 반복 루프 수를 설정할 수 있습니다. 사운드를 한 번만 재생하도록 설정할 수 있지만 여러 번 재생할 수도 있습니다. 애니메이션이 루프에서 작동하도록하려면 무한 반복 횟수에 대해이 매개 변수를 설정해야합니다.
-

프로젝트를 완료하십시오. 프로젝트를 완료하면 ".swf"로 저장하십시오. 영화 재생에 사용되는 것으로 Flash 플러그인이있는 거의 모든 인터넷 브라우저에서 볼 수 있습니다. 볼 수 있도록 전용 Flash 플레이어에로드 할 수도 있습니다. Newgrounds, Albino Blacksheep 및 Kongregate와 같이 다른 사람들이 볼 수 있도록 작품을 보낼 수있는 웹 사이트도 많이 있습니다. -

미래의 프로젝트를 발전 시키십시오. 이 가이드는 애니메이션 제작의 기본 사항 만 제공하지만 여전히 배울 점이 많습니다. ActionScript를 사용하여 과외 과정을 수강하려는 경우 애니메이션의 세부 사항을보다 잘 관리하고 게임 제작 등을 위해 대화 형 작업을 수행 할 수 있습니다. 계속해서 경험을 쌓으면 곧 모든 트릭을 배우고이 영역에서 훨씬 더 나아갈 것입니다.