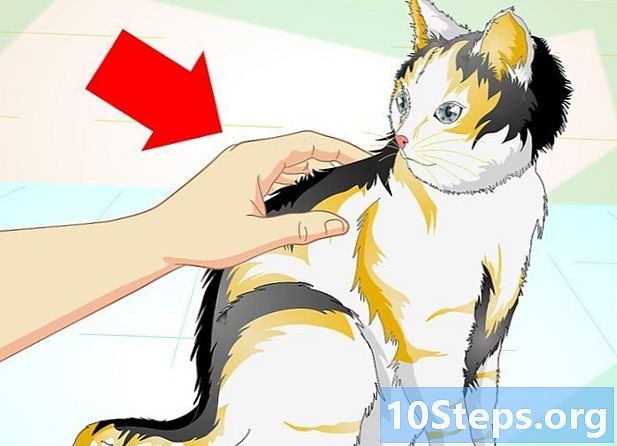콘텐츠
기타 섹션Google의 Chromecast 기기를 사용하면 컴퓨터 나 휴대 전화에서 HDTV로 스트리밍 할 수 있습니다. 저렴하고 조작이 간편하여 케이블 코드를 그 어느 때보 다 저렴하게 절단 할 수 있습니다. 이 위키 하우에서는 Chromecast를 설정하는 방법과 스마트 폰, 태블릿 또는 컴퓨터에서 Chromecast로 동영상을 전송하는 방법을 알려줍니다.
단계
5 단계 중 1 : Chromecast를 TV에 연결
Chromecast 상자의 포장을 풉니 다. USB 코드 및 충전 코드와 함께 엄지 드라이브 크기 장치를 찾아야합니다.

HD TV의 뒷면 또는 측면에서 HDMI 포트를 확인합니다. 또한 TV에 기기를 충전 할 수있는 USB 포트가 있는지 확인해야합니다. 그렇지 않은 경우 콘센트 또는 전원 스트립이 근처에 필요합니다.
Chromecast 뒷면에 USB 포트를 삽입합니다. USB 포트를 사용하여 장치를 충전하는 경우 USB 케이블을 장치에 연결합니다. 그렇지 않은 경우 장치 충전기를 대신 연결하십시오.
Chromecast의 다른 쪽 끝을 HDMI 포트에 삽입합니다. Chromecast는 TV의 HDMI 포트에 직접 연결되어 TV 뒤에 숨겨져 있거나 옆으로 떨어져 있습니다.
장치를 연결하십시오. 연결 한 후 AC 어댑터를 전기 콘센트에 연결하여 장치의 전원을 켭니다.
TV를 켜십시오. “입력”버튼을 누르십시오. 장치에 해당하는 HDMI 입력을 찾습니다. 이것은 HDMI, HDMI2 또는 HDMI3과 같이 번호가 매겨진 HDMI 포트 일 수 있습니다.
노트북 또는 스마트 폰에서 설정을 완료하십시오. google.com/chromecast/setup으로 이동하여 계정을 만듭니다. Chromecast 설정 이름을 기록해 둡니다.
5 단계 중 2 단계 : 스마트 폰 또는 태블릿에서 Chromecast 설정
Google Home 앱을 다운로드하세요. Google Home 앱은 Android 기기의 Google Play 스토어 또는 iPhone 또는 iPad의 App Store에서 무료로 사용할 수 있습니다. Google Play 스토어를 다운로드하려면 다음 단계를 따르세요.
- 열기 구글 플레이 스토어 또는 앱 스토어.
- 검색 탭을 탭합니다 (iPhone 및 iPad 만 해당).
- 시작하다 "구글 홈"를 검색합니다.
- 꼭지 "Google 홈" 검색 결과에서.
- 꼭지 가져 오기 또는 설치 Google Home 앱 옆에 있습니다.
Google Home 앱을 엽니 다. 파란색, 노란색, 빨간색 및 녹색 집과 유사한 흰색 아이콘이 있습니다. 홈 화면이나 앱 메뉴에서 아이콘을 탭하여 Google Home 앱을 엽니 다.
- Google 계정에 자동으로 로그인되지 않은 경우 Google 계정과 연결된 사용자 이름 및 비밀번호로 로그인하십시오.
꼭지 +. Google Home 앱의 왼쪽 상단에 있습니다. 메뉴가 표시됩니다.
꼭지 장치 설정. "+"아이콘을 탭하면 나타나는 메뉴 상단에 있습니다.
꼭지 집에 새 기기 설정. '설정'메뉴의 '새 기기'아래에있는 첫 번째 옵션입니다.
기기의 집을 선택하고 다음. Google Home 앱이 새 기기를 찾기 위해 Wi-Fi 네트워크를 검색하기 시작합니다.
- 홈을 설정하지 않은 경우 다른 집 추가 안내에 따라 Google Home 네트워크를 설정하세요.
코드를 확인하십시오. 스마트 폰 또는 태블릿과 TV 모두에 4 자리 코드가 표시되어야합니다. 두 장치에서 동일한 코드가 표시되는지 확인합니다.
방을 선택하고 다음. 홈 네트워크에 여러 방을 설정 한 경우 Chromecast 기기가있는 방을 선택할 수 있습니다.
Wi-Fi 네트워크를 선택하십시오. Google Chromecast를 연결하려는 Wi-Fi 네트워크를 탭합니다.
Wi-Fi 비밀번호를 입력하세요. Wi-Fi 네트워크를 선택한 후 비밀번호를 입력하여 Chromecast를 Wi-Fi 네트워크에 연결합니다. Chromecast가 설정되면 스마트 폰이나 태블릿에 '모두 완료'라고 표시됩니다.
5 단계 중 3 : 기기로 Chromecast 사용
휴대 전화가 Chromecast와 동일한 Wi-Fi 네트워크에 있는지 확인합니다.
지원되는 앱을 장치에 다운로드하십시오. Netflix, YouTube, Spotify, Hulu, Amazon Prime Video 등을 포함한 가장 인기있는 앱은 Chromecast를 지원합니다. 앱 목록은 https://www.google.com/intl/en/chrome/devices/chromecast/apps.html에서 확인할 수 있습니다.
지원되는 앱을 엽니 다. 스마트 폰 또는 태블릿에서 앱 아이콘을 탭하여 스마트 폰 또는 태블릿에서 앱을 엽니 다.
스트리밍하려는 항목을 선택하십시오. 영화, 비디오 또는 TV로 전송하려는 모든 것이 될 수 있습니다.
브로드 캐스트 버튼을 탭합니다. 장치에서 TV로 스트리밍하면 흰색으로 바뀝니다.
스마트 폰에서 Chromecast 기기를 탭합니다. 이렇게하면 휴대 전화 나 태블릿에서 스트리밍중인 콘텐츠가 TV로 전송됩니다.
5 단계 중 4 단계 : 노트북을 사용하여 Chromecast로 비디오 전송
Google Chrome 브라우저를 다운로드하십시오. 항상 Chrome 브라우저에서 스트리밍하려는 콘텐츠를 엽니 다. Chromecast라는 이름은 Chrome과 함께 작동 함을 나타냅니다.
- 다음에서 Google 크롬을 다운로드 할 수 있습니다. https://www.google.com/chrome/.
Google 크롬을 엽니 다. 빨간색, 녹색, 노란색 및 파란색 휠과 유사한 아이콘이 있습니다. 컴퓨터에서 아이콘을 클릭하여 Google 크롬을 시작합니다.
비디오 스트리밍 웹 사이트로 이동합니다. 많은 인기 비디오 스트리밍 사이트가 Google 크롬에 최적화되어 있습니다. 여기에는 Netflix, YouTube, Hulu Plus, HBO Go, Watch ESPN, Showtime Anywhere 및 Google Play가 포함됩니다. 계정에 로그인하십시오.
스트리밍 할 콘텐츠를 선택하십시오. 컴퓨터에서 스트리밍하려는 콘텐츠를 재생하십시오.
브라우저에서 브로드 캐스트 버튼을 클릭합니다. 파도가 튀어 나오는 TV를 닮은 아이콘입니다. 전송할 수있는 기기 목록이 표시됩니다.
Chromecast 기기를 클릭합니다. Chromecast가 신호를 수신하고 스트리밍을 시작합니다.
5 단계 중 5 단계 : 노트북을 사용하여 Chromecast로 웹 사이트 전송
Google Chrome 브라우저를 다운로드하십시오. 항상 Chrome 브라우저에서 스트리밍하려는 콘텐츠를 엽니 다. Chromecast라는 이름은 Chrome과 함께 작동 함을 나타냅니다.
- 다음에서 Chrome을 다운로드 할 수 있습니다. https://www.google.com/chrome/.
Google 크롬을 엽니 다. Chrome을 사용하여 모든 웹 사이트를 Chromecast 기기로 전송할 수 있습니다.
- 노트북이나 컴퓨터가 Chromecast가 연결된 동일한 Wi-Fi 네트워크에 연결되어 있는지 확인합니다.
전송하려는 웹 사이트로 이동합니다. Chrome 브라우저를 사용하여 모든 웹 사이트를 Chromecast로 전송할 수 있습니다. 상단의 주소 표시 줄에 웹 주소를 입력합니다.
딸깍 하는 소리 ⋮ 메뉴를 엽니 다. Chrome의 오른쪽 상단에 세로로 표시된 세 개의 점이있는 아이콘입니다.
딸깍 하는 소리 캐스트…. 오른쪽 상단에 점 3 개가있는 아이콘을 클릭하면 나타나는 메뉴에 있습니다. 전송할 수있는 기기 목록이 표시됩니다.
Chromecast 기기를 클릭합니다. 그러면 현재 탭의 정지 이미지가 Chromecast 기기로 전송됩니다.
커뮤니티 질문 및 답변
BBC iPlayer 또는 ITV 플레이어를 모두 완벽하게 수신하고 있지만 캐스팅 할 수 없습니다. 왜 이런거야?
인터넷 연결은 어떻습니까? HD (720p, 1080p, 4K) 비디오를 시청하는 경우 최소 20mb / s (초당 메가 바이트)의 속도가 필요합니다.
내 휴대 전화가 Chromecast 기기를 인식하지 못하면 어떻게해야하나요? 대답
위키 하우에서는 매일 더 나은 삶을 살 수 있도록 도와 줄 지침과 정보에 액세스 할 수 있도록 노력하고 있습니다. 이것이 귀하를 더 안전하고 건강하게 유지하거나 웰빙을 향상시키는 것입니다. 현재의 공중 보건 및 경제 위기 속에서 세상이 극적으로 변화하고 우리 모두가 일상 생활의 변화에 대해 배우고 적응할 때 사람들은 그 어느 때보 다 위키 하우가 필요합니다. 귀하의 지원은 wikiHow가 더 심층적 인 삽화와 비디오를 만들고 전 세계 수백만 명의 사람들과 신뢰할 수있는 교육 콘텐츠 브랜드를 공유하는 데 도움이됩니다. 오늘 위키 하우에 기여해주십시오.