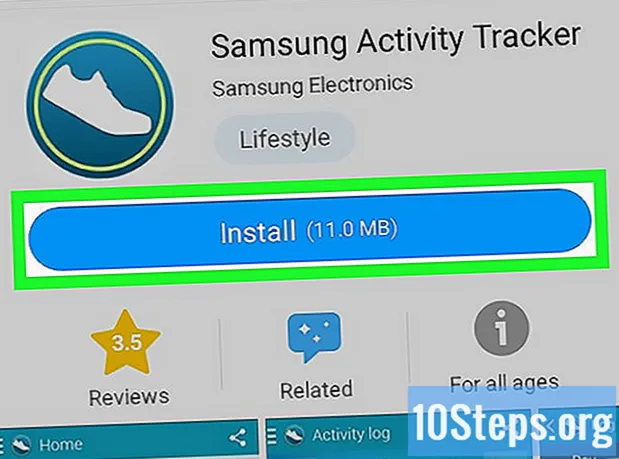콘텐츠
Adobe Illustrator를 사용하여 이미지에서 배경을 제거하려면 "펜"또는 "마술봉"도구를 사용하여 전경의 개체를 선택하기 만하면됩니다. 그런 다음 이미지를 마우스 오른쪽 버튼으로 클릭하고 "클리핑 마스크 만들기"옵션을 선택합니다. 이제 배경을 "제거"하고 웹 사이트 또는 기타 창의적인 프로젝트에 이미지를 삽입하는 것이 쉽습니다. 아래에서는 위의 도구를 사용하여 배경을 제거하고 이미지를 저장하는 방법을 배웁니다.
단계
방법 1/2 : "펜"사용
Adobe Illustrator에서 이미지를 엽니 다.

프레스 지 "줌"도구를 선택합니다. 사진에서 배경을 제거하려면 이미지에서 보존하려는 부분 주위에 정확한 윤곽선을 만들어야합니다. "확대 / 축소"도구는 정밀도를위한 최상의 옵션입니다.- 이미지가 단일 모양이나 윤곽선과 같이 단순한 경우 "Magic Wand"도구를 사용합니다.

프레스 ⌘ Cmd+우주 (Mac) 또는 Ctrl+우주 (PC)는 이미지를 확대합니다.
프레스 피 "펜"도구를 선택합니다. 이를 통해 일련의 클릭을 통해 선택을 생성합니다. 클릭 할 때마다 이미지에 포인트가 생성됩니다. 두 점을 만들 때 두 점 사이에 선이 나타납니다.- 도구 모음에서 펜 아이콘을 클릭하여 도구를 선택할 수도 있습니다.
유지하려는 개체의 가장자리를 클릭하여 첫 번째 점을 만듭니다. 아이디어는 점으로 구성된 윤곽선으로 전경 (배경에서 제거 할)의 개체를 둘러싸는 것입니다.
첫 번째 지점에 도달 할 때까지 개체의 가장자리를 따라 윤곽선을 만듭니다. 아이디어는 마지막 점이 첫 번째 점에 연결되어 윤곽을 닫는 것입니다. Illustrator가 필요한 수정을 할 수 있도록 최대한 정확해야합니다.
- 프레스 우주 이미지를 이동하고 다른 영역을 볼 수 있습니다. 이렇게하는 것은 이미지에 매우 가까울 때 중요합니다. 키를 누르면 마우스 커서가 작은 손 모양이됩니다.이 키를 사용하여 이미지를 원하는 방향으로 드래그하십시오. "펜"도구로 돌아가려면 키를 놓으십시오.
첫 번째 점을 다시 클릭하여 윤곽을 완성합니다. 이제 개체가 점선으로 완전히 둘러싸여 야합니다.
모든 개체를 표시하려면 "선택"도구를 클릭하십시오. 이제 이미지의 선택한 부분이 자체 개체로 간주됩니다. 그것과 배경에는 자체 선택 윤곽선이 있습니다 (일반적으로 파란색 선으로 식별 됨).
전경에있는 개체를 한 번 클릭하고 ⇧ 시프트 하단을 클릭하면됩니다. 따라서 두 개체를 모두 선택합니다.
오른쪽 클릭 (또는 Ctrl 클릭하여) 전경에있는 개체를 클릭하고 "클리핑 마스크 만들기"옵션을 선택합니다. 이제 이미지 배경이 흰색이되고 선택한 개체 만 표시됩니다.
- 단색 흰색 배경을 사용하면 나중에 이미지의 배경을 훨씬 쉽게 변경할 수 있습니다.
흰색 배경을 제거하여 투명하게 만듭니다. 배경이없는 이미지 만 저장하려면 와이 "Magic Wand"도구를 선택하고 흰색 배경을 클릭합니다. 그런 다음 Del.
다른 문서에서 사용하려면 이미지를 EPS로 저장하십시오. .EPS 형식은 거의 모든 그래픽 디자인 및 워드 프로세싱 응용 프로그램에서 사용됩니다. "파일"→ "다른 이름으로 저장"을 클릭하고 형식 메뉴에서 "Illustrator EPS ( *. EPS)"를 선택합니다. 원하는 파일 이름을 입력하고 "저장"을 클릭합니다.
- 바닥을 투명하게두면 그대로 유지됩니다.
이미지를 .PNG로 저장하여 인터넷에서 사용하십시오. PNG 파일은 고품질이며 투명한 배경을 지원합니다. 최대 1600 만 색상을 지원하므로 사진에 이상적입니다.
- "파일"→ "웹에 저장"을 클릭합니다. 창에서 "PNG-24"를 선택하고 배경이 투명한 경우 "투명도"상자를 선택합니다. "저장"을 클릭하고 원하는 위치를 선택한 다음 "저장"을 다시 클릭하십시오.
- 더 적은 색상으로 더 밝은 파일을 만들려면 ".GIF"옵션을 선택할 수 있습니다. GIF로 저장된 이미지는 더 빨리로드되지만 그다지 자세하지는 않습니다.
2 가지 방법 중 2 : "Magic Wand"사용
"Magic Wand"가 이미지에 이상적인 도구인지 결정합니다. 색상이나 선을 사용하여 한 번의 클릭으로 이미지를 "마 법적으로"선택하기 때문에 배경이 전경의 개체와 잘 대조되는 이미지에서 가장 잘 작동합니다.
- 예를 들어, 이미지가 바둑판 무늬 배경에 검은 색 별표 인 경우 "마법 지팡이"를 문제없이 사용할 수 있습니다.
- 이미지가 여러 색상의 사진 인 경우 "펜"도구를 사용하십시오.
사이드 툴바에서 "Magic Wand"를 더블 클릭합니다. 아이콘은 끝에 불꽃이있는 지팡이처럼 보입니다. 막대 패널이 열리고 마우스로 선택할 이미지 영역을 정의합니다.
분리하려는 개체가 단일 색상 인 경우 "채우기 색상"을 선택합니다. 옵션을 선택한 상태에서 개체를 클릭하여 선택한 채우기 색상이있는 이미지의 모든 항목을 선택합니다.
- 예를 들어, 자주색 배경에 분홍색 삼각형의 "Magic Wand"를 클릭하면 삼각형 만 선택됩니다. 다른 분홍색 모양이 있으면 모두 선택됩니다.
- 이미지에 같은 색상의 개체가 둘 이상있는 경우 모두 선택됩니다.
선택하려는 개체가 특정 색상 선으로 둘러싸여 있으면 "획 색상"을 선택합니다. 작업은 채우기 색상과 비슷하지만 색상을 정의하려면 개체 주위의 선을 클릭해야합니다.
- 예를 들어, 파란색 윤곽선이있는 빨간색 원에서 검은 색 배경을 제거하려면 파란색 선이 선택 항목에 포함되도록 "획 색상"옵션을 선택합니다.
- 정의 된 매개 변수로 획 색상을 클릭하면 윤곽선이 표시된 모든 개체가 선택됩니다.
"공차"상자에 픽셀 수 (RGB의 경우 0-255, CMYK의 경우 0-100)를 입력합니다. 입력 한 값은 "Magic Wand"를 클릭하여 색상을 선택할 때 도구의 유연성에 영향을줍니다.
- 기본값은 32입니다. 즉, 색상을 클릭하면 동일한 색상과 약간의 변형 (32 픽셀 이내)이 선택됩니다.
- 개체에 그라데이션이있는 경우 허용 오차를 높입니다.
- 기본값은 대부분의 개체에서 작동합니다.
색상의 선을 선택하려면 "Stroke Width"를 선택하십시오. 따라서 선택한 경로의 두께에 따라 선택됩니다.
"공차"상자에 0-1000 사이의 숫자를 입력하십시오. 값이 낮을수록 더 정확한 일치를 나타냅니다. 허용 오차가 0 인 10 픽셀 선을 클릭하면 도구가 10 픽셀 선만 선택합니다.
- 기본값은 5 픽셀이며, 더가는 선에 대해 충분히 구체적이지 않을 수 있습니다. 기본 옵션이 원하는 것보다 많은 선을 선택하는 경우 공차를 변경합니다.
이미지에 유지하려는 개체를 클릭합니다. "Magic Wand"설정에 설정된 매개 변수에 따라 한 번 클릭하여 선택합니다. 개체를 선택하면 점선이 개체를 둘러 쌉니다.
- 선택한 영역이 예상과 다르면 ⌘ Cmd+⇧ 시프트+그만큼 (Mac) 또는 Ctrl+⇧ 시프트+그만큼 (Windows) 선택을 제거합니다. 도구 설정을 조정하고 다시 시도하십시오.
프레스 ⇧ 시프트 하단을 클릭합니다. 이렇게하면 전경과 배경에있는 개체가 동시에 선택됩니다.
오른쪽 클릭 (또는 Ctrl 전경의 개체를 클릭)하고 "클리핑 마스크 만들기"옵션을 선택합니다. 이렇게하면 배경이 삭제되고 선택한 개체 만 흰색 배경에 남게됩니다.
배경을 제거하여 투명하게 만듭니다. 프레스 와이 "Magic Wand"(지금 설정 패널을 열 필요 없음)를 선택하고 흰색 배경을 클릭합니다. 그런 다음 Del.
다른 문서에서 사용하려면 이미지를 EPS로 저장하십시오. .EPS 형식은 거의 모든 그래픽 디자인 및 워드 프로세싱 응용 프로그램에서 사용됩니다. "파일"→ "다른 이름으로 저장"을 클릭하고 형식 메뉴에서 "Illustrator EPS ( *. EPS)"를 선택합니다. 원하는 파일 이름을 입력하고 "저장"을 클릭합니다.
이미지를 .GIF로 인터넷에 저장하십시오. GIF 파일은 빠른 로딩과 투명한 배경을 지원하는 기능으로 유명합니다. 이미지에 색상이 많지 않은 경우 GIF로 저장하는 것이 가장 좋습니다.
- "파일"→ "웹에 저장"을 클릭하고 "GIF"옵션을 선택합니다. 이미지에 투명도가있는 경우 "투명도"상자를 선택합니다. "저장"을 클릭하고 파일 이름을 입력 한 다음 저장할 위치를 선택하고 "저장"을 다시 클릭하십시오.
- 이미지에 GIF의 최대 색상 (256)보다 많은 색상이 포함 된 경우 "PNG-24"를 선택합니다. 따라서 거의 모든 인터넷 응용 프로그램과 호환되는 PNG 파일로 이미지를 저장합니다. 이미지의 배경이 투명한 경우 "투명도"상자를 선택하십시오. "저장"을 클릭하고 목적지를 선택한 다음 "저장"을 다시 클릭하십시오.